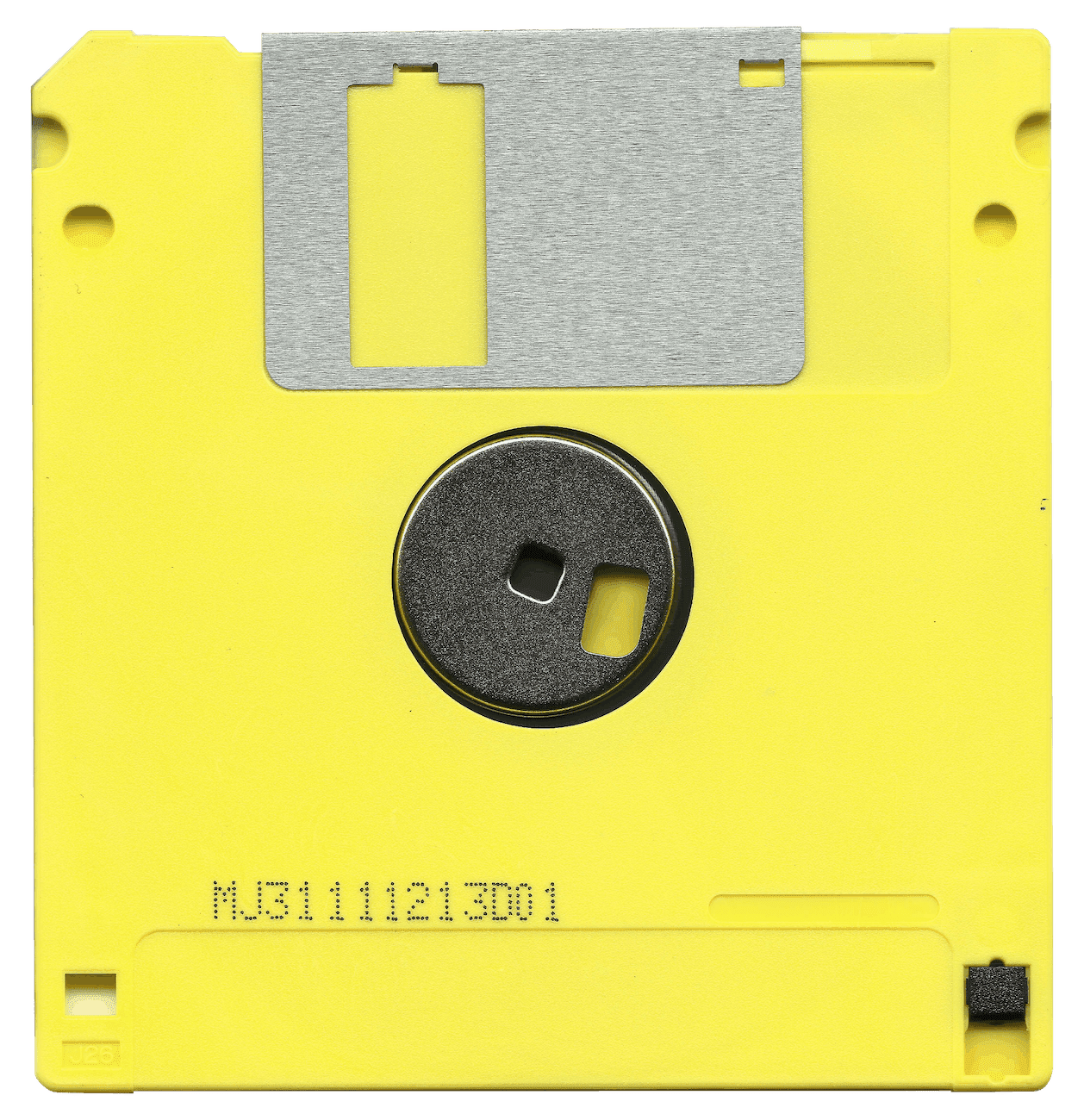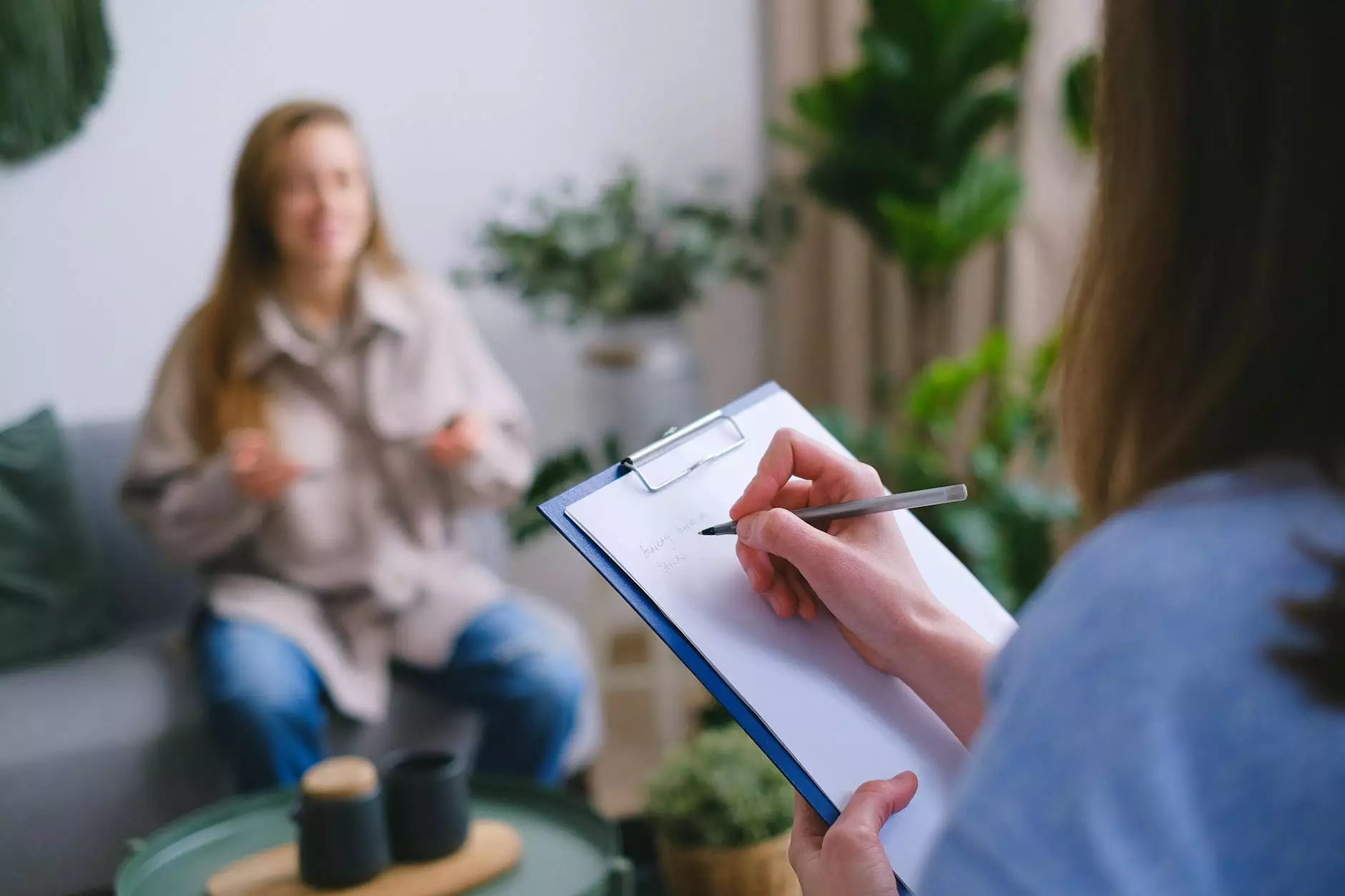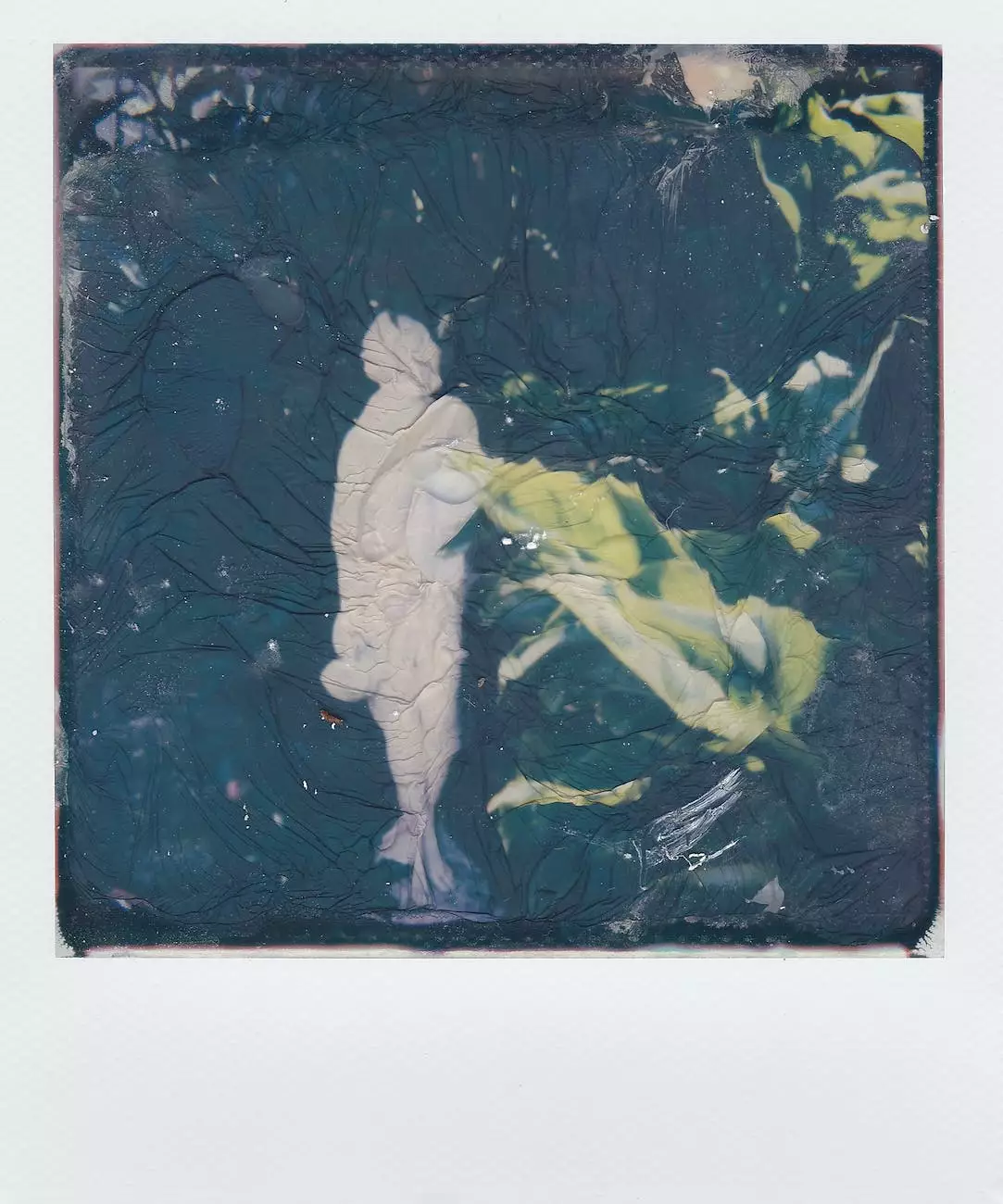Windows Server 2016 Core installation step-by-step
Blog
Introduction
Welcome to ClubMaxSEO, your trusted source for Business and Consumer Services - SEO services. In this comprehensive guide, we will walk you through the step-by-step process of installing Windows Server 2016 Core. By following this guide, you can ensure a smooth installation and enhance your server's performance and security.
Why Choose Windows Server 2016 Core?
Windows Server 2016 Core is a streamlined and lightweight version of the operating system, designed for maximum efficiency. It offers improved security, reduced hardware requirements, and simplified management options. By choosing Windows Server 2016 Core, you can optimize your server's resources, increase stability, and enhance overall performance.
Preliminary Requirements
Before diving into the installation process, make sure your system meets the minimum requirements for running Windows Server 2016 Core. Ensure that you have a compatible hardware configuration, including sufficient memory, disk space, and processor power. Additionally, ensure that you have a valid Windows Server 2016 Core installation media or ISO file.
Step 1: Booting from the Installation Media
Start the installation process by inserting your Windows Server 2016 Core installation media into the appropriate drive and booting your system from it. This will initiate the setup process and allow you to begin the installation.
Step 2: Selecting the Installation Language and Keyboard Layout
Once the installation media has booted, you will be prompted to select your preferred language and keyboard layout. Choose the appropriate options that best suit your needs and continue to the next step.
Step 3: Accepting the License Agreement
In order to proceed with the installation, you must accept the terms and conditions of the Windows Server 2016 Core license agreement. Take the time to review the agreement thoroughly, and if you agree with the terms, select the checkbox to accept and continue.
Step 4: Selecting the Installation Type
Windows Server 2016 Core offers two installation modes: Server Core and Server with Desktop Experience. The Server Core option provides a minimal GUI interface, while the Server with Desktop Experience option offers a full desktop experience. Choose the Server Core option for a lightweight and optimized installation.
Step 5: Selecting the Installation Drive
Next, you will need to select the drive on which Windows Server 2016 Core will be installed. Ensure that you choose a drive with sufficient free space and select it as the target installation location.
Step 6: Wait for the Installation Process to Complete
Once you have selected the installation drive, the setup process will begin copying and configuring the necessary files. This process may take some time, so be patient and allow the installation to progress.
Step 7: Configuring Regional Settings
After the installation process is complete, you will be prompted to configure regional settings such as time zone and currency format. Customize these settings according to your location and preferences.
Step 8: Setting the Administrator Password
It is crucial to set a strong and secure administrator password for your Windows Server 2016 Core installation. Choose a password that meets the complexity requirements and ensure that you remember it for future logins.
Step 9: Completing the Installation
Congratulations! You have successfully completed the installation of Windows Server 2016 Core. Take a moment to review the installation summary and ensure that all the settings are as per your requirements. Once done, proceed to the final step to complete the installation.
Conclusion
In conclusion, installing Windows Server 2016 Core is a straightforward process that can significantly enhance your server's performance and security. By following the step-by-step guide provided by ClubMaxSEO, you can successfully install Windows Server 2016 Core and optimize your server's resources. If you need further assistance or have any questions, feel free to reach out to our team of experts at ClubMaxSEO.