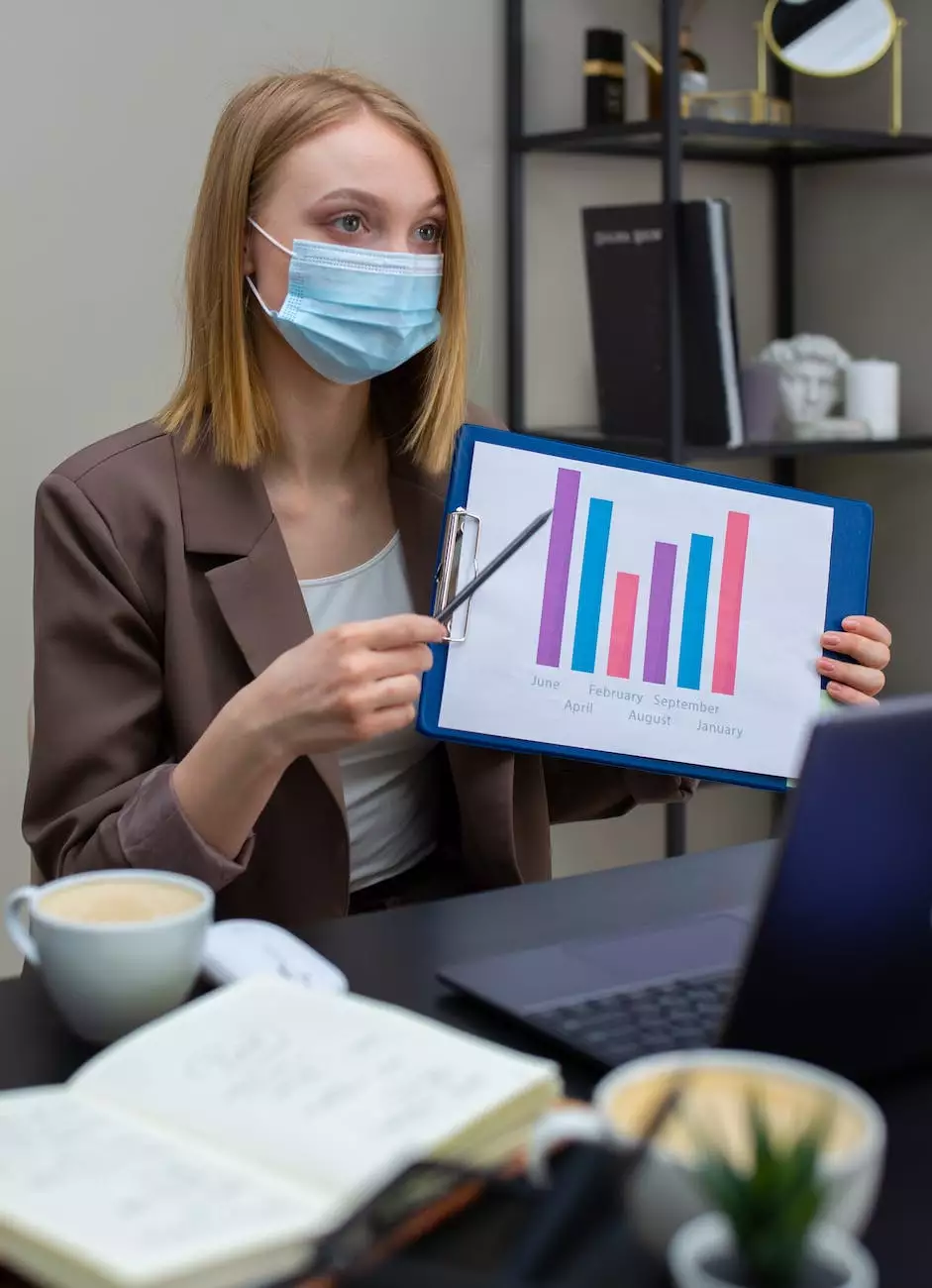Restore VM to Proxmox VE
Blog
Welcome to ClubMaxSEO, your trusted partner in Business and Consumer Services - SEO services. In this comprehensive guide, we will provide you with detailed instructions on how to successfully restore a virtual machine (VM) to Proxmox VE.
1. Understanding Proxmox VE
Proxmox VE is an open-source virtualization management platform that allows you to efficiently manage your virtual machines, containers, and bare-metal infrastructure. It offers a powerful and flexible solution for businesses and consumers alike, ensuring optimal performance and scalability.
2. Importance of VM Backups
Prior to restoring a VM to Proxmox VE, it is crucial to have a reliable backup of the VM. Regular backups protect your data, ensuring that you can easily recover from any system failures or data loss. ClubMaxSEO recommends following these best practices when it comes to VM backups:
- Ensure regular backup schedules based on your specific requirements.
- Store backups on separate storage devices or an off-site location for added security.
- Regularly test your backup and restoration processes to ensure they are functioning correctly.
3. Restoring a VM to Proxmox VE
Now, let's dive into the step-by-step process of restoring a VM to Proxmox VE:
3.1. Accessing the Proxmox VE Interface
To begin, log in to your Proxmox VE web interface using your credentials. Once logged in, you will have access to the Proxmox VE dashboard, where you can perform various administrative tasks.
3.2. Navigating to the Backup Menu
Click on the "Datacenter" tab in the navigation menu, then select the desired storage location where your VM backup is stored. Next, navigate to the "Content" section and click on "Backups."
3.3. Selecting the VM Backup
In the "Backup" section, you will see a list of available VM backups. Locate the backup file for the VM you wish to restore and select it.
3.4. Restoring the VM
Once you have selected the VM backup, click on the "Restore" button. Proxmox VE will prompt you to confirm the restoration process. Ensure that you have selected the appropriate options, such as the target storage and node, and then proceed with the restoration process.
3.5. Verifying the VM Restoration
After the restoration process is complete, navigate to the "Virtual Machines" section in the Proxmox VE interface. You should now see the restored VM listed among your virtual machines. Double-check the settings and configurations to ensure everything is in order.
4. Troubleshooting Tips
In case you encounter any issues during the VM restoration process, ClubMaxSEO has compiled a list of possible troubleshooting tips to help you resolve the problem swiftly:
- Ensure that the backup file is not corrupted or incomplete.
- Double-check the compatibility of the backup file with your Proxmox VE version.
- Verify that you have sufficient storage space available for the restoration process.
- Check the network connectivity between the Proxmox VE host and the storage location.
- Review the Proxmox VE documentation and community forums for additional guidance.
5. Conclusion
Congratulations! You have successfully learned how to restore a virtual machine to Proxmox VE. Having this knowledge and following best practices for VM backups will ensure that your data remains secure and easily recoverable.
At ClubMaxSEO, we are committed to providing you with the most accurate and comprehensive information. If you have any further questions or need expert assistance, feel free to reach out to our dedicated team of SEO professionals.
Remember, when it comes to your virtual machines and Proxmox VE, ClubMaxSEO has you covered!