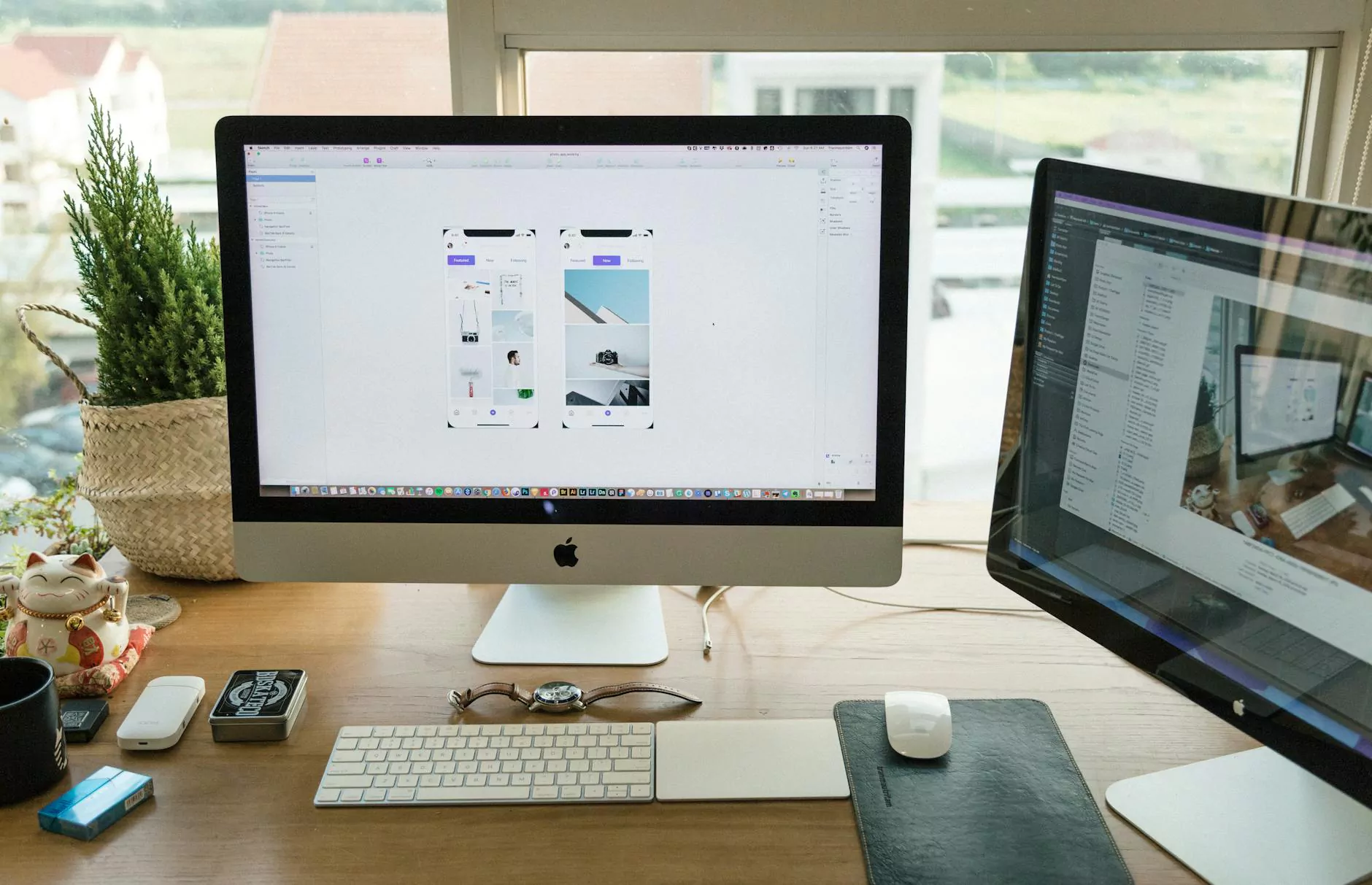Restoring Files and Folders - Veeam Agent for Microsoft - ClubMaxSEO
Corporate Practices
As a leading provider of SEO services in the Business and Consumer Services industry, ClubMaxSEO aims to help businesses navigate the complexities of search engine optimization and achieve better online visibility. In this comprehensive guide, we will walk you through the process of efficiently restoring files and folders using Veeam Agent for Microsoft Windows.
1. Introduction
Restoring files and folders is a critical part of data recovery and ensuring business continuity. With Veeam Agent for Microsoft Windows, you can easily recover lost or corrupted files, minimizing the impact of data loss on your business.
2. Getting Started
Before diving into the file restoration process, make sure you have Veeam Agent for Microsoft Windows installed on your system. If you haven't already done so, download and install the latest version from the official Veeam website.
2.1 Configuring Backup Locations
Properly configuring backup locations is essential to ensure seamless file restoration. In the Veeam Agent for Microsoft Windows interface, navigate to the Backup Infrastructure section and select the appropriate storage location for your backups. You can choose between local disks, network-attached storage (NAS), or cloud-based storage options.
3. Restoring Files and Folders
Now that you have Veeam Agent for Microsoft Windows set up and your backups configured, it's time to learn how to restore files and folders. Follow the steps below to ensure a successful restoration process:
3.1 Step 1: Launch Veeam Agent for Microsoft Windows
To initiate the file restoration process, open Veeam Agent for Microsoft Windows on your system. You can typically find the application in the Start Menu or by searching for it in the Windows search bar.
3.2 Step 2: Select "Restore" and Choose Restore Point
Within the Veeam Agent interface, click on the "Restore" option to access the restore wizard. The restore wizard will guide you through the necessary steps to locate and select the desired restore point.
3.3 Step 3: Specify Restoration Scope
Once you've chosen the restore point, the next step is to specify the scope of the restoration. You can choose to restore specific files or entire folders, depending on your requirements. If you only need to restore specific files, use the file search functionality to locate them quickly.
3.4 Step 4: Select Destination
After specifying the restoration scope, it's time to select the destination for the restored files and folders. Veeam Agent for Microsoft Windows allows you to restore to the original location or a different location of your choice. Ensure you have sufficient disk space available in the designated destination.
3.5 Step 5: Start Restoration
Double-check all the settings and options before proceeding with the restoration process. Once you are satisfied, click on the "Start" or "Restore" button to begin the restoration. The time taken for the process depends on the size and complexity of the restoration scope.
4. Best Practices for File Restoration
To ensure optimal file restoration performance and minimize potential issues, consider implementing the following best practices:
4.1 Regular Backups
Make it a habit to perform regular backups to ensure you have the most up-to-date restore points available. Automated backup schedules can help streamline this process and reduce the risk of data loss.
4.2 Test Restorations
Regularly test the restoration process to validate the integrity of your backups. This helps identify any issues or anomalies before an actual data loss event occurs.
4.3 Maintain Backup Storage
Periodically review your backup storage to ensure sufficient capacity for storing backups. Regularly remove outdated or unnecessary backups to optimize storage space.
4.4 Monitor Restoration Performance
Keep an eye on the restoration performance to identify any bottlenecks or performance issues. Monitoring tools and reports provided by Veeam Agent for Microsoft Windows can help you proactively address any problems.
5. Conclusion
Restoring files and folders using Veeam Agent for Microsoft Windows is a straightforward process that can save your business from the negative impacts of data loss. With the comprehensive guide provided by ClubMaxSEO, you can confidently navigate the file restoration process like a pro.
In conclusion, if you're searching for reliable SEO services in the Business and Consumer Services industry, ClubMaxSEO is here to assist you. Contact us today to learn how our team of experts can help improve your online visibility and drive organic traffic to your website.