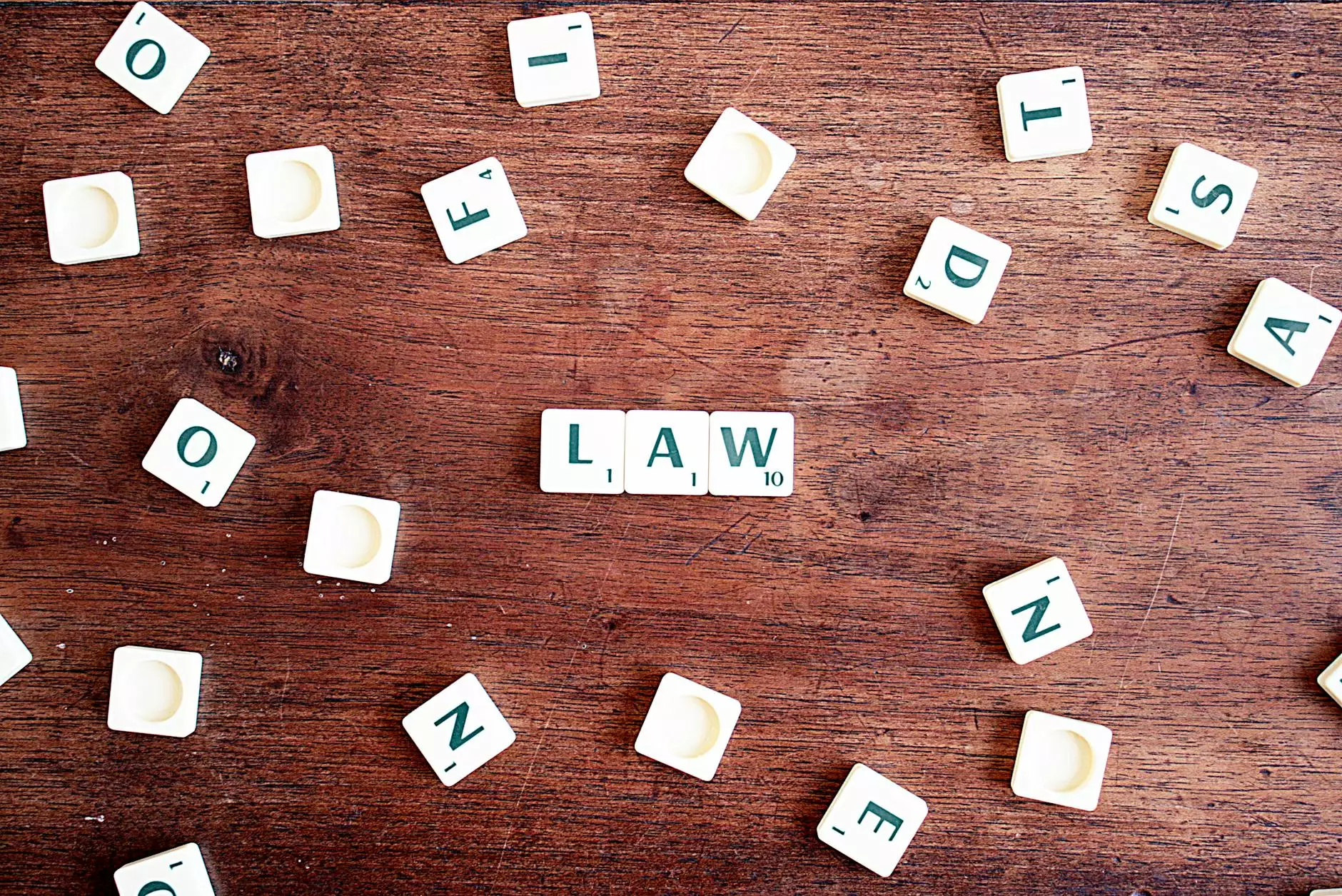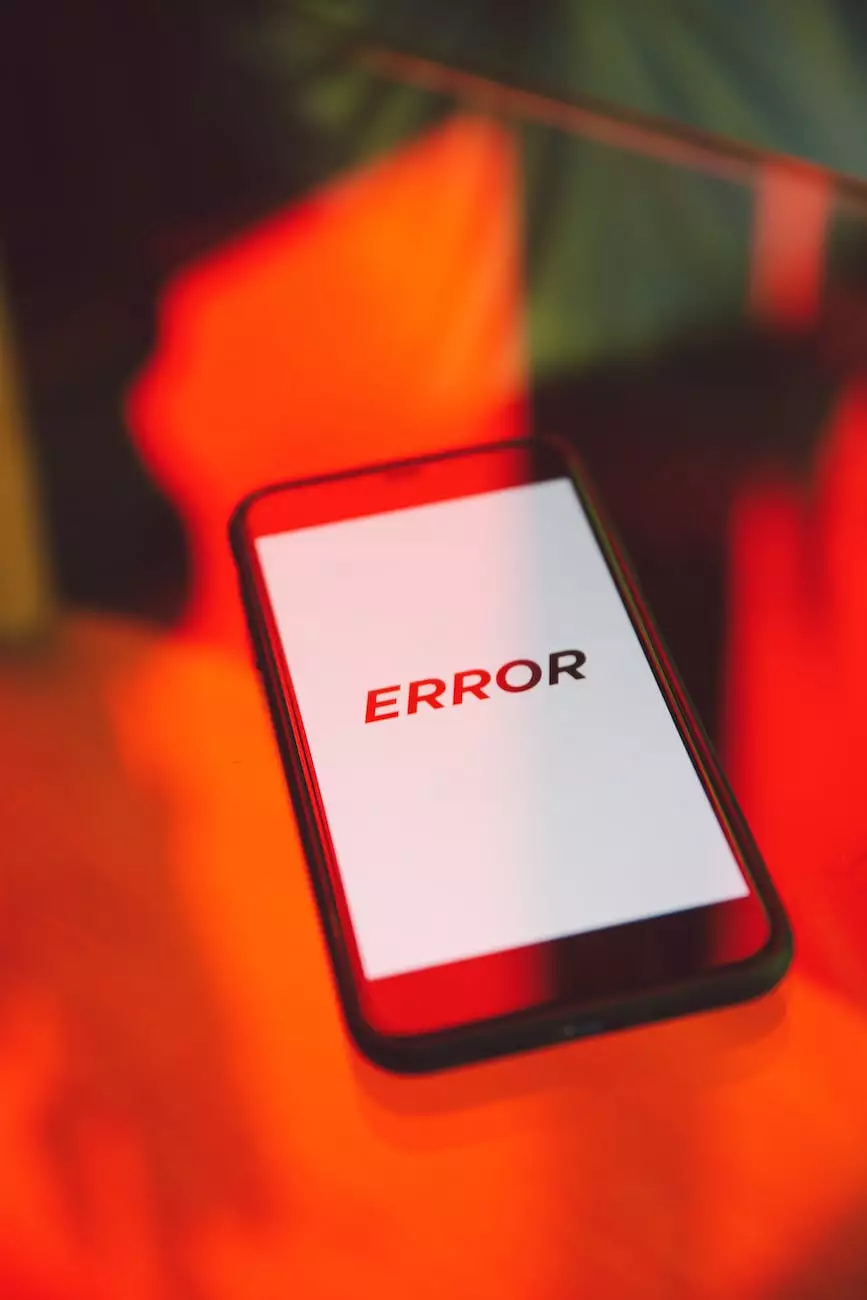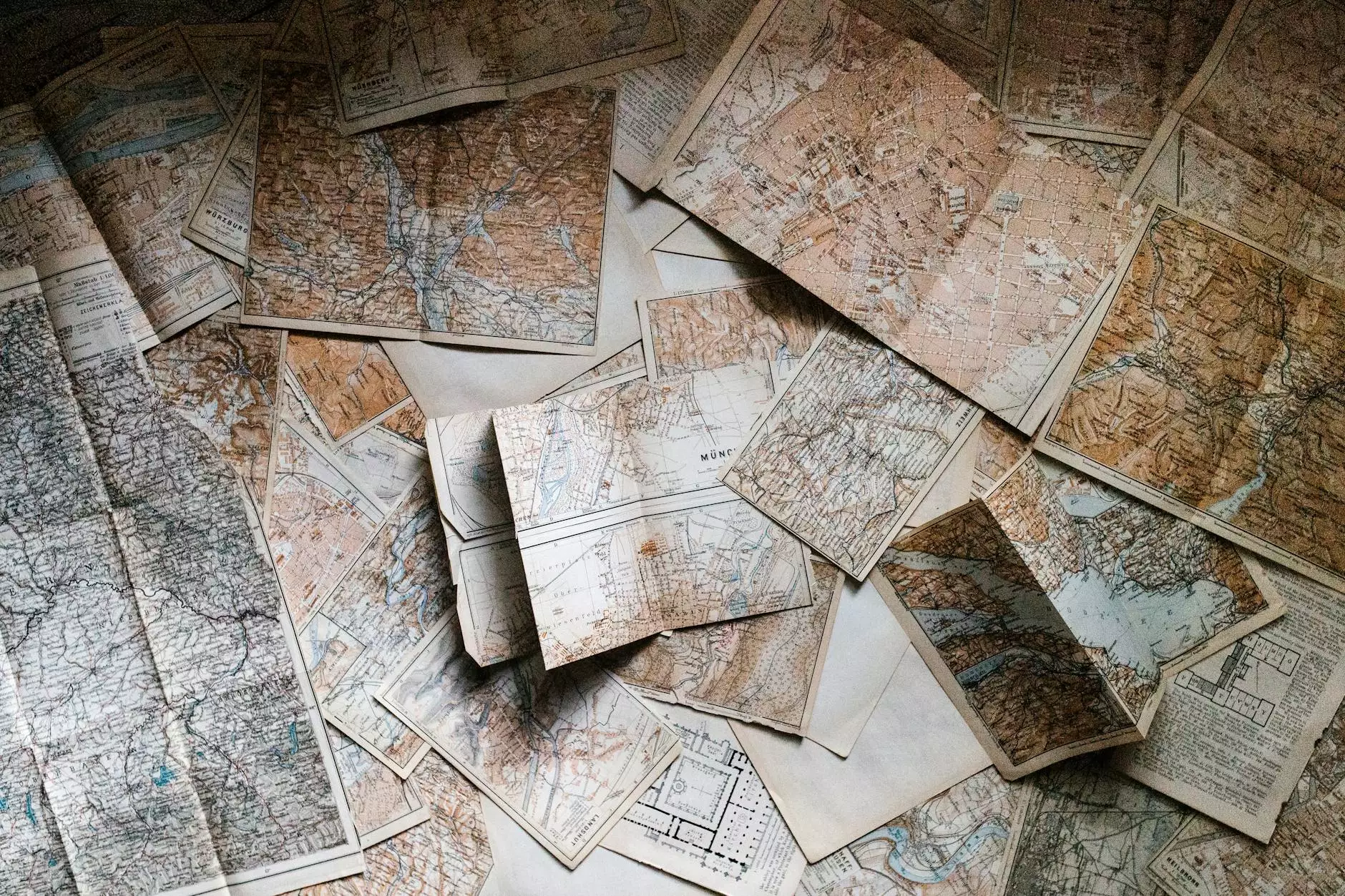How to Back Up Microsoft SQL Server
Corporate Practices
Introduction
Welcome to ClubMaxSEO's detailed guide on how to back up your Microsoft SQL Server database. As a leading provider of SEO services in the Business and Consumer Services industry, we understand the importance of data security and reliable backups. In this guide, we will walk you through the step-by-step process of performing SQL Server backups.
Why Backup Your Microsoft SQL Server Database?
Backing up your Microsoft SQL Server database is crucial for protecting your valuable data in case of hardware failure, accidental deletions, or other unforeseen events. Without a proper backup strategy in place, you risk losing critical information that is vital to the success of your business.
Step 1: Planning Your Backup Strategy
Before diving into the backup process, it's essential to plan a solid backup strategy tailored to your specific needs. Consider the following factors:
- Recovery Point Objective (RPO): Determine how often you need to back up your database to minimize data loss.
- Recovery Time Objective (RTO): Define the acceptable downtime for restoring your database.
- Backup Types: Decide on full, differential, or transaction log backups based on your data change frequency and recovery requirements.
- Backup Storage: Choose the appropriate storage medium for your backups, whether it's on-premises, cloud-based, or a combination of both.
- Retention Policy: Establish the retention period for your backups to ensure compliance and optimize storage space.
Step 2: Using SQL Server Management Studio (SSMS)
Microsoft SQL Server Management Studio (SSMS) provides a user-friendly interface to perform backups. Follow these steps:
- Connect to SQL Server: Launch SSMS and connect to the SQL Server instance where your database resides.
- Select Your Database: Expand the "Databases" folder, locate your target database, right-click on it, and select "Tasks" followed by "Back Up..."
- Configure Backup Options: In the "Back Up Database" window, choose the appropriate options such as backup type, destination, compression, and backup set name.
- Verify and Execute: Review the backup settings and click "OK" to start the backup process.
- Monitor the Backup: Monitor the progress and make sure the backup completes successfully. SSMS provides detailed logs for troubleshooting if any issues arise.
Step 3: Command Line Backup with T-SQL
If you prefer command line-based operations, SQL Server offers T-SQL commands to perform backups. Here's an example:
BACKUP DATABASE [YourDatabaseName] TO DISK = 'C:\Backup\YourDatabaseName.bak' WITH FORMAT, COMPRESSION, STATS = 10;Customize the command based on your specific requirements, such as backup location, compression, and backup set name.
Step 4: Automating Your Backups
Regularly performing manual backups can be time-consuming and error-prone. To simplify the process, consider automating your backups. This can be achieved through SQL Server Agent jobs or third-party backup solutions. Automation ensures consistent backups according to your defined schedule.
Step 5: Testing Your Backups
Backing up your database is only half the battle; you must also validate that the backups are usable for restoration. Perform periodic backup testing and ensure the restoration process is well-documented. Test backups on a separate environment to avoid any impact on your production systems.
Conclusion
Congratulations! You have successfully learned how to back up your Microsoft SQL Server database. Remember, regular backups are crucial for safeguarding your data and keeping your business running smoothly. If you need further assistance or expert SEO services in the Business and Consumer Services industry, feel free to contact ClubMaxSEO. We are here to help optimize your online presence and drive organic traffic to your website.