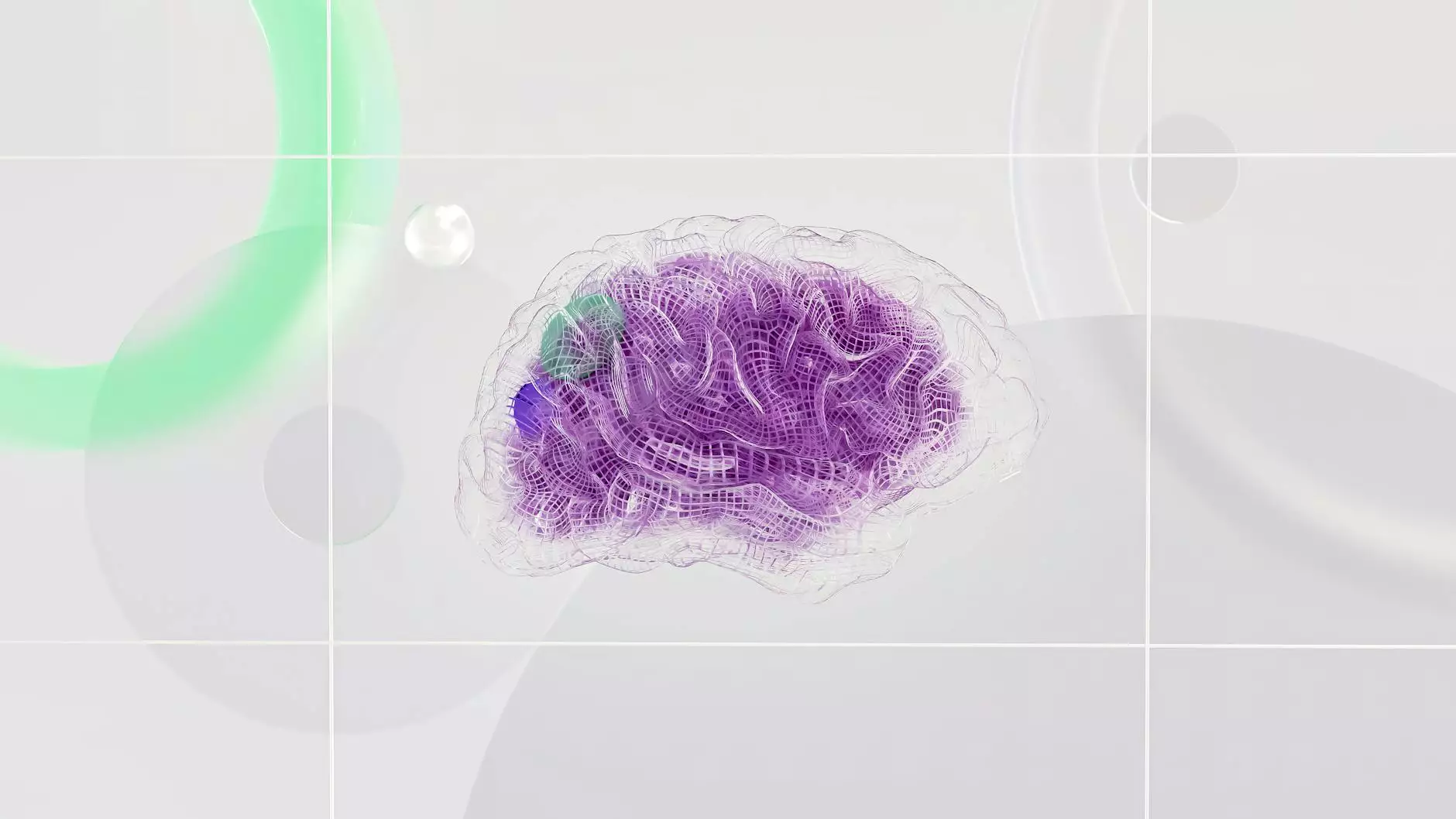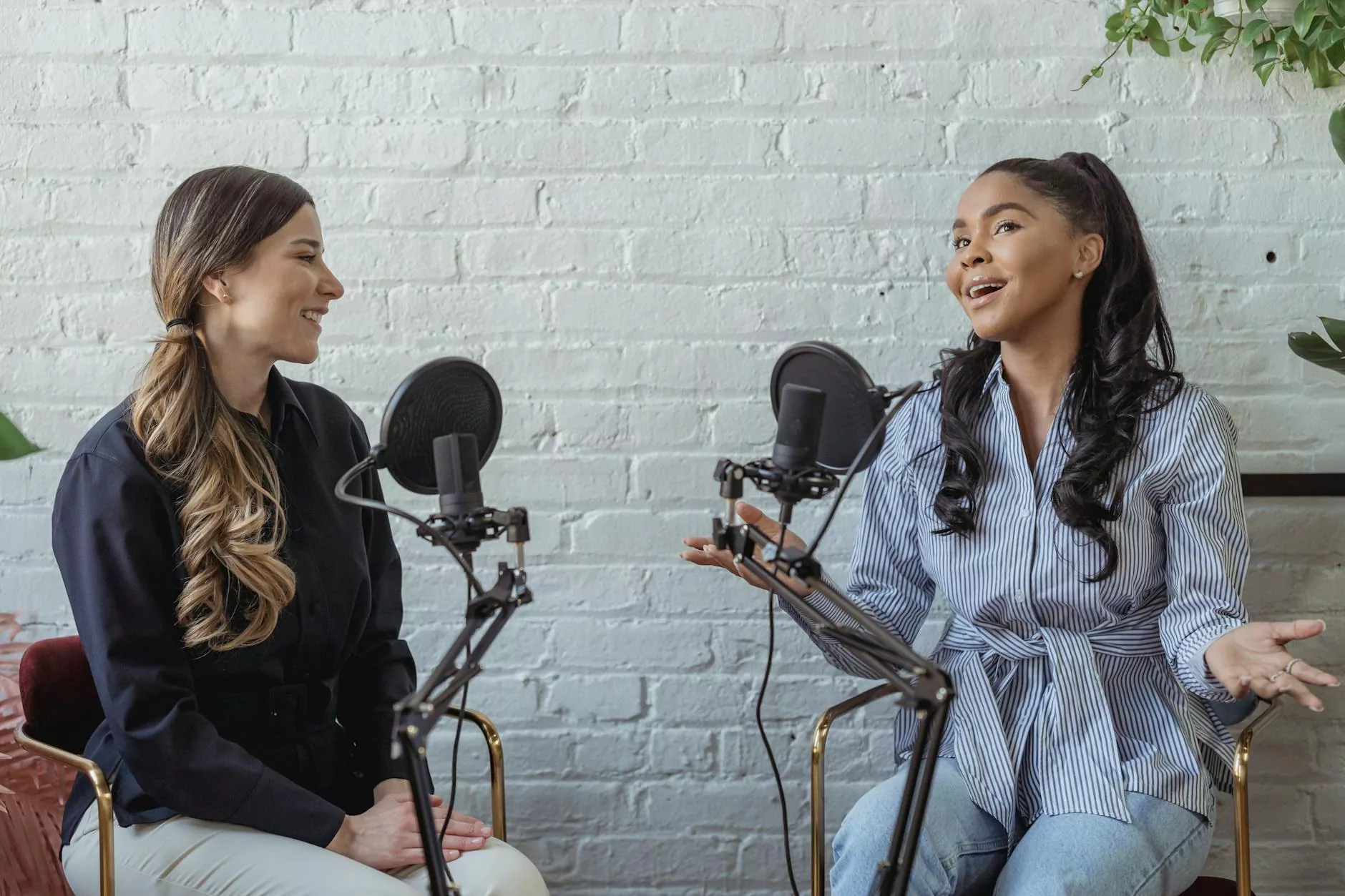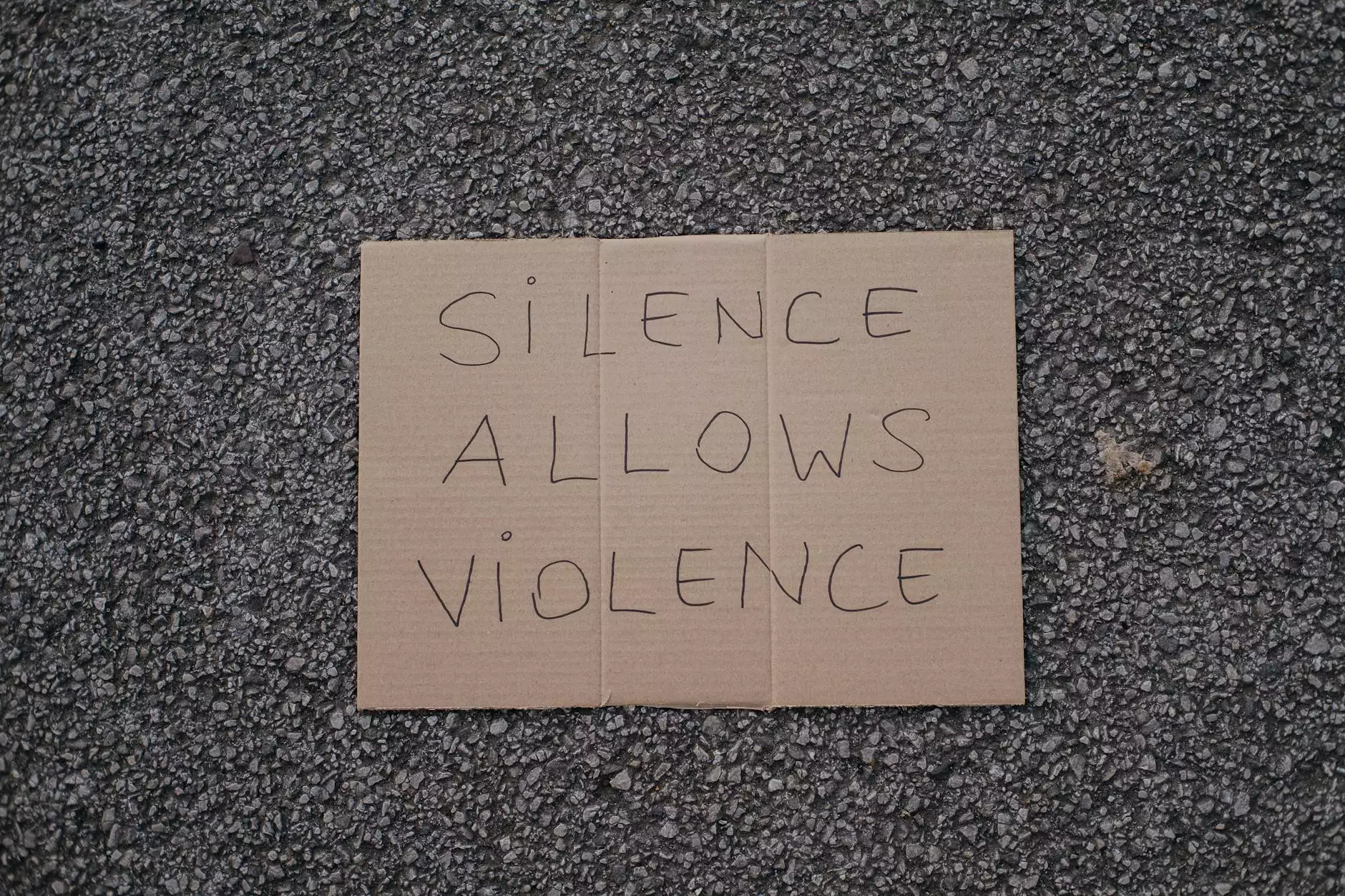Step 2. Select Machine - Veeam Agent for Microsoft ...
Corporate Practices
Welcome to ClubMaxSEO's comprehensive guide on selecting the machine for file restoration using Veeam Agent for Microsoft Windows. In this step-by-step tutorial, we will guide you through the process of identifying and restoring files on your machines efficiently and effectively.
Introduction to Veeam Agent for Microsoft Windows
Veeam Agent for Microsoft Windows is a powerful tool that allows you to effortlessly restore files on your Windows machines. Whether you accidentally deleted important documents, encountered a system crash, or want to retrieve previous versions of specific files, Veeam Agent has got you covered.
Understanding the Machine Selection Process
Before diving into the process, it's essential to understand how Veeam Agent handles machine selection for file restoration. The software provides a user-friendly interface that enables you to identify the specific machine and file location you want to restore.
When selecting the machine, it's crucial to consider various factors such as the operating system, machine name, availability, and connection status. Veeam Agent simplifies this process, allowing you to effortlessly browse through your machines and choose the right one for file restoration.
The Step-by-Step Process of Selecting the Machine
Step 1: Launch Veeam Agent for Microsoft Windows
To begin, open Veeam Agent for Microsoft Windows on the machine you wish to restore files to. If you haven't installed the software yet, follow the instructions provided by Veeam or reach out to your IT team for assistance.
Step 2: Click on the "Restore" tab
Once you launch the application, navigate to the "Restore" tab located on the left-hand side of the interface. This tab will provide you with all the necessary tools and options for file restoration.
Step 3: Select the appropriate machine
Within the "Restore" tab, you will find a list of all the available machines for file restoration. Scroll through the list and locate the machine from which you want to recover files.
Take note of the machine's name, operating system, and connection status to ensure you select the correct machine. This is particularly important if you have multiple machines connected to the Veeam Agent.
Step 4: Choose the file location
After selecting the appropriate machine, it's time to specify the file location you wish to restore. Veeam Agent provides a user-friendly file explorer interface that allows you to navigate through the machine's directory structure and locate the desired files.
Once you have identified the file location, select the specific files or directories you want to restore. You can choose individual files or an entire folder, depending on your restoration needs.
Step 5: Initiate the file restoration process
Once you have selected the machine and file location, it's time to initiate the file restoration process. Veeam Agent will present you with a final confirmation screen, summarizing the selected machine and files.
After confirming the accuracy of your selection, click on the "Restore" button to start the restoration process. Veeam Agent will then begin restoring the files to the specified location on your machine.
Conclusion
Congratulations! You have successfully learned how to select the appropriate machine for file restoration using Veeam Agent for Microsoft Windows. With the help of ClubMaxSEO's top-notch SEO services, you can easily recover lost or deleted files without any hassle.
Remember, data loss is a common occurrence, but with tools like Veeam Agent, you can minimize the impact and retrieve important files with ease. Don't let accidental deletions or system crashes disrupt your productivity – let ClubMaxSEO and Veeam Agent come to your rescue.