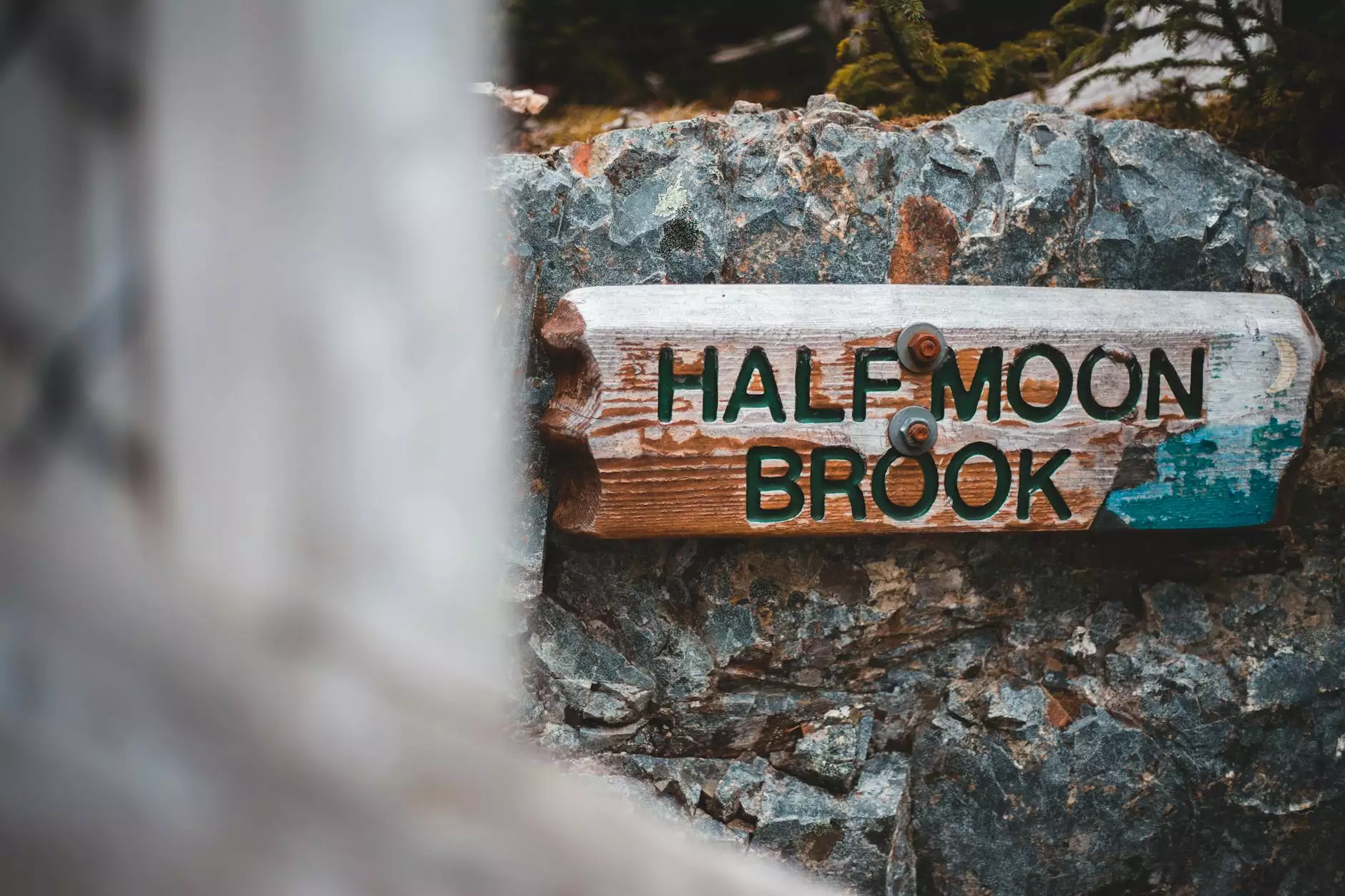Restoring Volumes - Veeam Agent for Microsoft Windows
Corporate Practices
Introduction
Welcome to ClubMaxSEO's in-depth guide on restoring volumes using Veeam Agent for Microsoft Windows. In this guide, we will explore the various steps and best practices to efficiently restore volumes, ensuring your data is protected and accessible at all times.
Why Volume Restoration is Important
Restoring volumes plays a crucial role in data recovery and business continuity. In the event of hardware failures, system crashes, or accidental deletions, being able to restore volumes is a lifesaver. By following the steps outlined in this guide, you will gain the expertise to restore volumes effectively, minimizing data loss and downtime.
The Step-by-Step Process
Before diving into the restoration process, it's essential to have a comprehensive understanding of the steps involved. Below, we've outlined a step-by-step process for restoring volumes using Veeam Agent for Microsoft Windows:
Step 1: Launch Veeam Agent for Microsoft Windows
Begin by launching the Veeam Agent for Microsoft Windows application on your system. Ensure that you have the latest version installed to access the most up-to-date features and functionalities.
Step 2: Select the Backup
Next, navigate to the "Backup & Replication" tab within the Veeam Agent interface. Identify the desired backup from the available options, ensuring it contains the volume you wish to restore.
Step 3: Choose the Restore Point
Once you've selected the appropriate backup, it's time to choose the restore point. Veeam Agent provides a list of available restore points, allowing you to select the most suitable one based on your recovery objectives.
Step 4: Specify the Volume
In this step, specify the volume you want to restore. Veeam Agent allows you to select individual volumes or restore the entire volume, depending on your requirements. Take the necessary precautions to ensure you're restoring the correct volume.
Step 5: Choose the Target Location
Now, it's time to determine the target location for the volume restoration. You can opt to restore the volume to its original location or choose an alternative destination. Consider factors such as disk space availability and recovery time objectives when making this decision.
Step 6: Start the Restoration Process
Double-check all the selected options to ensure accuracy, and then initiate the restoration process by clicking the "Start" button. Sit back and monitor the progress while Veeam Agent diligently restores the volume to the designated location.
Best Practices for Volume Restoration
To enhance the success rate and efficiency of your volume restoration process, here are some best practices recommended by ClubMaxSEO:
Regularly Test Your Backups
It's crucial to regularly test your backups to ensure they contain all the necessary data for successful volume restoration. By validating your backups, you can identify any issues or corruptions in advance, mitigating potential risks during the restoration process.
Maintain Backup Documentation
Keep well-organized backup documentation, including a record of backup schedules, restore points, and relevant details. Proper documentation streamlines the restoration process and helps you quickly identify the ideal restore point for your desired volume.
Consider Incremental Restores
In scenarios where time is of the essence, consider performing incremental restores. This approach focuses on restoring only the changed or newly added data since the last backup, significantly reducing the restoration time.
Conclusion
Restoring volumes using Veeam Agent for Microsoft Windows is a vital process in ensuring the availability and recoverability of your data. By following the step-by-step instructions provided in this guide and implementing the best practices, you can confidently restore volumes and protect your business-critical information. Remember, efficient volume restoration empowers you to minimize downtime and maintain seamless operations.
© 2022 ClubMaxSEO - Business and Consumer Services - SEO services