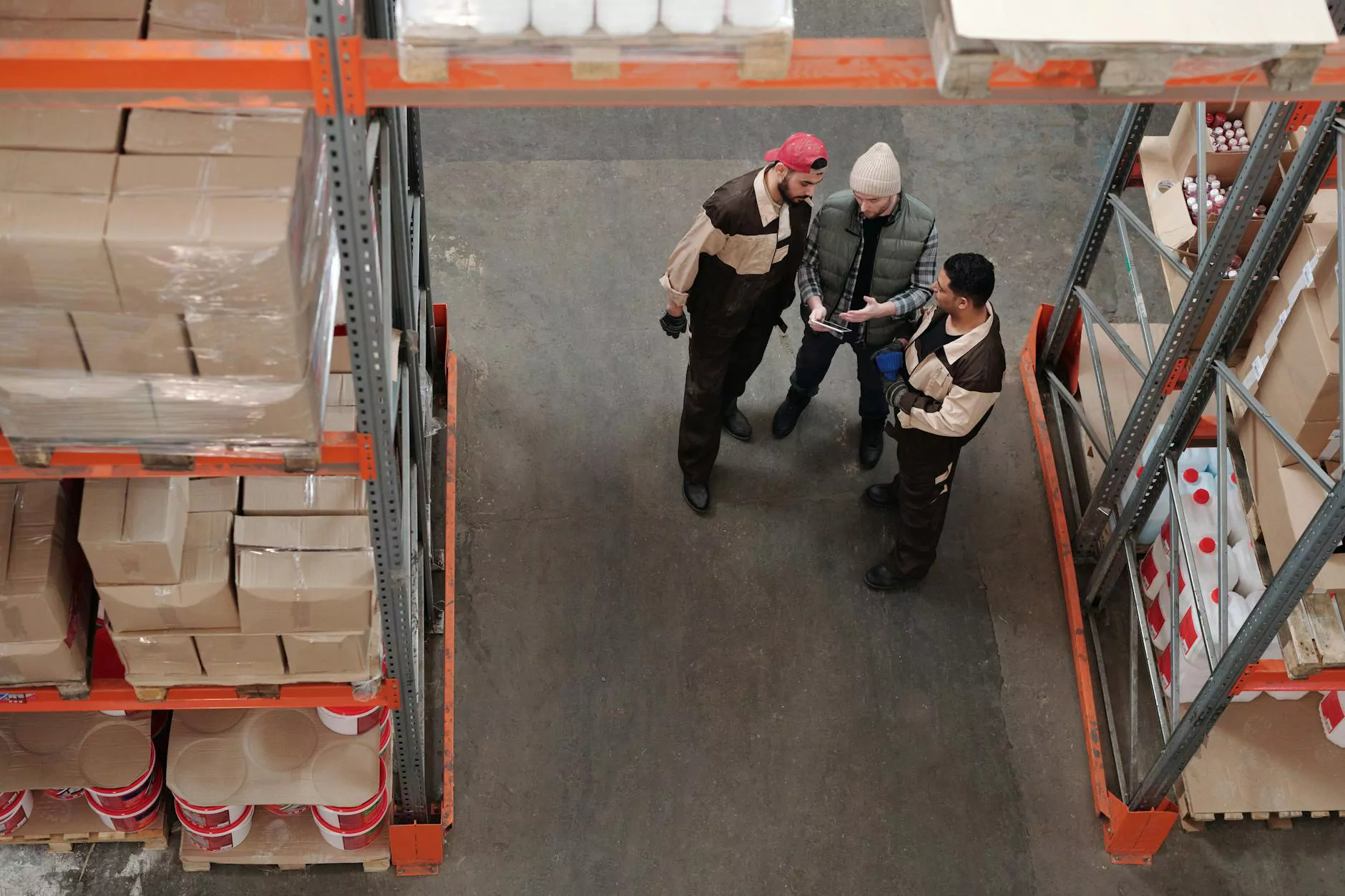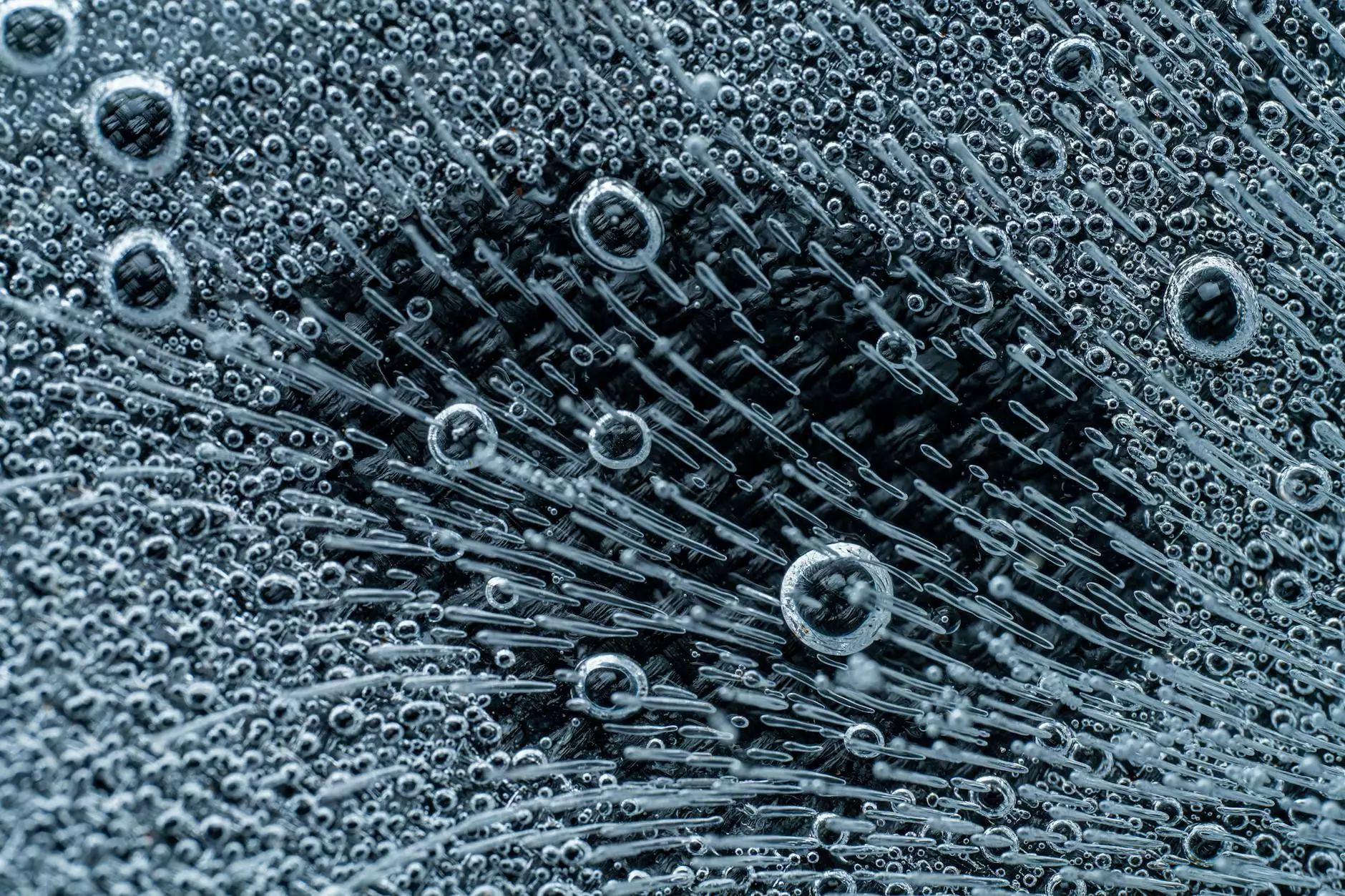Restoring Guest OS Files from Veeam Agent Backups
Corporate Practices
Welcome to ClubMaxSEO's comprehensive guide on restoring guest OS files from Veeam Agent backups. As a leading provider of SEO services in the business and consumer services industry, we are committed to helping our clients rank higher on search engines like Google. In this in-depth guide, we will walk you through the process of restoring files using Veeam Agent backups. With our expert insights and valuable tips, you'll be able to successfully recover your important data.
Why Restoring Guest OS Files is Important
As a business or individual, it's crucial to have a reliable backup solution in place. Veeam Agent offers advanced features that allow you to create backups of your guest operating system (OS) files. However, unforeseen events such as system crashes, hardware failures, or accidental deletions can lead to the loss of important data. That's where the ability to restore guest OS files becomes invaluable. By following the steps below, you'll be able to retrieve your files and minimize downtime effectively.
Step-by-Step Guide: Restoring Guest OS Files from Veeam Agent Backups
Follow these detailed steps to restore your guest OS files using Veeam Agent backups:
- Step 1: Launch Veeam Backup & Replication
- Step 2: Access the Backup & Replication Console
- Step 3: Choose the Backup Repository
- Step 4: Navigate to the Backup & Replication Tab
- Step 5: Locate the Desired Backup Job
- Step 6: Select the Guest OS Files
- Step 7: Initiate the Restore Process
- Step 8: Monitor the Progress
- Step 9: Verify Restored Files
- Step 10: Resume Normal Operations
Begin by launching the Veeam Backup & Replication application on your system. If you haven't installed it yet, make sure to download and install the latest version from the official Veeam website.
Once the application is running, access the Backup & Replication Console. This interface provides you with various options and settings for managing your backups.
Select the backup repository where your Veeam Agent backups are stored. You can either choose an existing repository or create a new one. It's recommended to have a secure and reliable storage location for your backups.
Within the Backup & Replication Console, navigate to the "Backup & Replication" tab. This tab allows you to manage and monitor all your backup jobs and repositories effectively.
Locate the backup job that contains the guest OS files you want to restore. You can easily identify the backup job by its name and associated settings.
In the backup job details, select the specific guest OS files you wish to restore. Veeam Agent allows granular selection, so you can choose individual files or entire directories.
After selecting the desired files, initiate the restore process by clicking on the "Restore" button. Veeam Agent will prompt you to choose the target location where the restored files should be saved.
Once the restore process is underway, monitor the progress in the Backup & Replication Console. You'll be able to see the status, completion percentage, and estimated time remaining.
Once the restore process completes, verify the restored guest OS files for accuracy and integrity. Ensure that the files are accessible and in the desired location.
With your guest OS files successfully restored, you can now resume normal operations. It's advisable to review your backup strategy and make any necessary adjustments to prevent future data loss.
Conclusion
Congratulations on successfully restoring your guest OS files from Veeam Agent backups by following the detailed steps provided by ClubMaxSEO. As a trusted provider of SEO services, we understand the importance of data integrity and recovery. By leveraging our expert knowledge and guidance, you can confidently mitigate the risks associated with data loss.
If you require further assistance or want to explore additional SEO strategies to enhance your online presence, feel free to get in touch with ClubMaxSEO. Our team of professionals is ready to help you achieve your business goals and outrank your competitors.