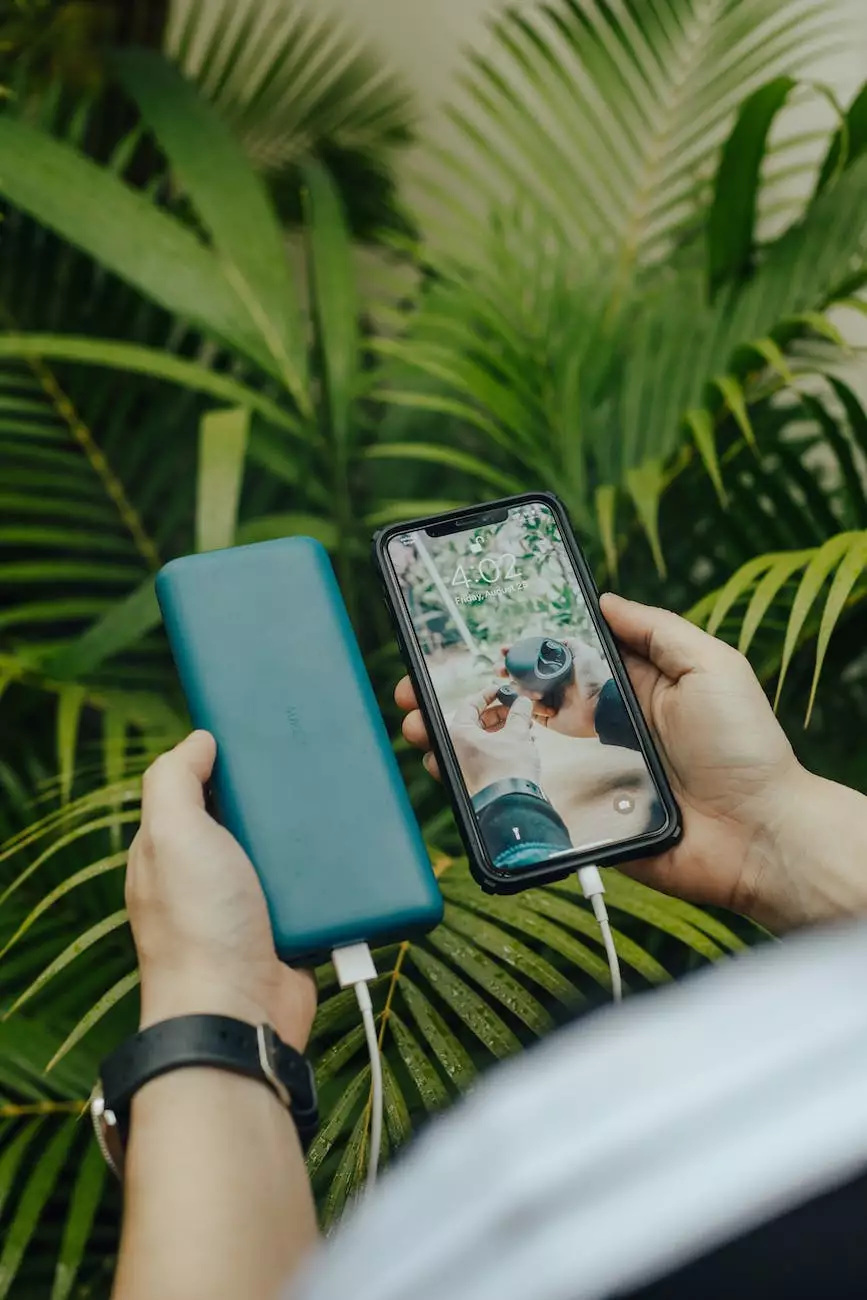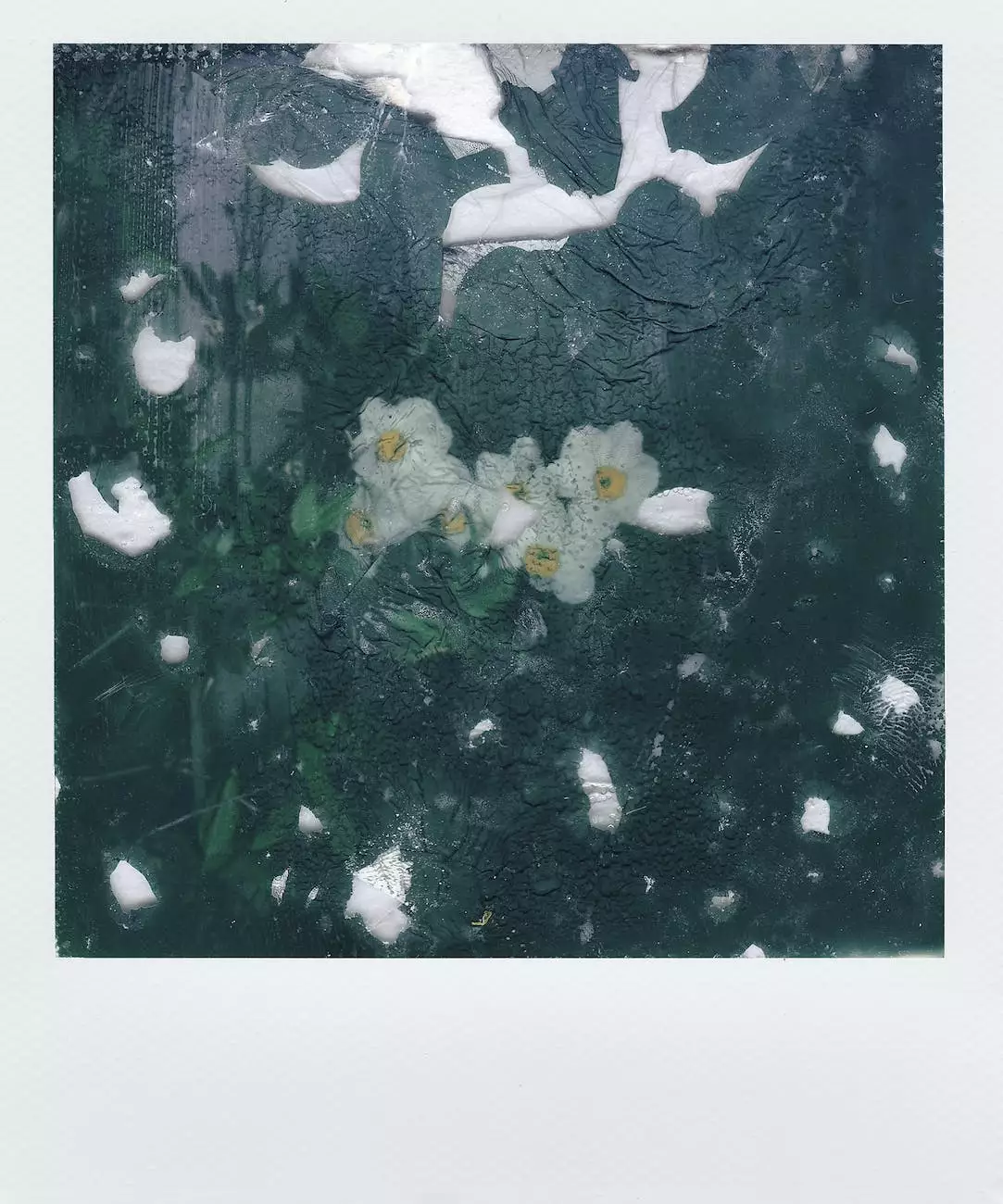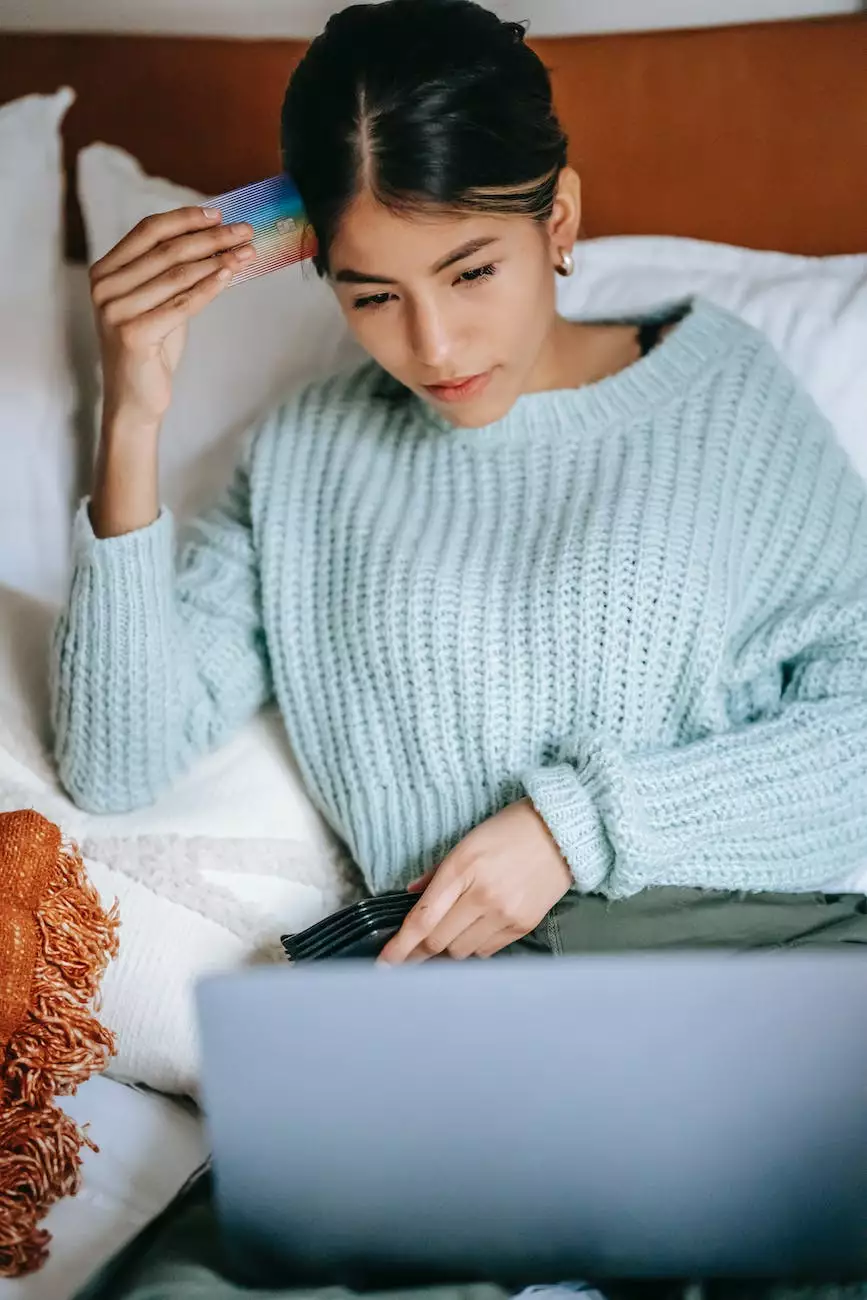Replica from Backup - User Guide for Microsoft Hyper-V
Corporate Practices
Introduction
Welcome to the comprehensive user guide for Microsoft Hyper-V's Replica from Backup feature. In this guide, brought to you by ClubMaxSEO, a trusted SEO services provider in the Business and Consumer Services industry, we will dive deep into the intricacies of using this powerful feature to maximize your virtualization experience.
Table of Contents
- Section 1: Understanding Replica from Backup
- Section 2: Benefits of Replica from Backup
- Section 3: Implementing Replica from Backup
- Section 4: Best Practices for Replica from Backup
- Section 5: Troubleshooting Replica from Backup
Section 1: Understanding Replica from Backup
In this section, we will provide you with a comprehensive understanding of what Replica from Backup is and how it functions within the Microsoft Hyper-V environment. We will explore its features, limitations, and how it can benefit your IT infrastructure.
1.1 What is Replica from Backup?
Replica from Backup is a powerful feature introduced by Microsoft Hyper-V that allows you to create virtual machine replicas from backup copies.
1.2 How Does Replica from Backup Work?
When you enable Replica from Backup, Hyper-V leverages your existing backup solution to create virtual machine replicas. It utilizes the stored backup copies to seamlessly replicate virtual machines to a secondary site or off-site location.
Section 2: Benefits of Replica from Backup
Replica from Backup offers several benefits for businesses looking to enhance their disaster recovery and business continuity capabilities. Let's explore the key advantages:
2.1 Efficient Disaster Recovery
By leveraging backup copies, Replica from Backup enables fast and efficient disaster recovery. You can quickly restore virtual machines to a secondary site or off-site location, minimizing downtime and ensuring business continuity.
2.2 Cost Savings
Replica from Backup allows you to maximize the use of your existing backup infrastructure. Rather than investing in separate replication solutions, you can leverage your current backup solution to create virtual machine replicas, saving both time and money.
Section 3: Implementing Replica from Backup
In this section, we will guide you through the step-by-step process of implementing Replica from Backup within your Microsoft Hyper-V environment. Follow these instructions to set up and configure the feature:
3.1 Pre-Requisites
Before enabling Replica from Backup, ensure that you meet the following requirements:
- Microsoft Hyper-V installed and configured.
- A backup solution that supports Hyper-V.
- Accessible backup copies of virtual machines.
- Sufficient network connectivity between the primary and secondary sites.
3.2 Enabling Replica from Backup
Once you have fulfilled the pre-requisites, follow these steps to enable Replica from Backup:
- Open the Hyper-V Manager console.
- Navigate to the desired virtual machine.
- Right-click on the virtual machine and select "Enable Replica...".
- Follow the on-screen instructions to configure the replication settings.
- Specify the backup copy location as the replication source.
- Choose the secondary site or off-site location as the replication destination.
- Click "Finish" to initiate the replication process.
Section 4: Best Practices for Replica from Backup
To ensure optimal performance and reliability when using Replica from Backup, consider implementing the following best practices:
4.1 Regular Backup Testing
Regularly test the integrity of your backup copies to ensure they are suitable for replica creation. Perform restoration tests periodically to verify the recoverability of virtual machines from backup.
4.2 Bandwidth Optimization
Optimize your network bandwidth by employing technologies such as compression and deduplication. This can significantly reduce the amount of data transferred during the replication process and minimize network impact.
Section 5: Troubleshooting Replica from Backup
In this section, we will address common issues and provide troubleshooting tips for Replica from Backup. If you encounter any challenges during the setup or replication process, refer to the following guidance:
5.1 Replication Failure
If replication fails, ensure that the backup copies are accessible and in a consistent state. Check the network connectivity between the primary and secondary sites, and verify that the required ports are open.
5.2 Error Messages
If you receive error messages during the configuration or replication process, consult the Hyper-V documentation or contact your backup solution provider for further assistance. Error messages often contain valuable information to help identify and resolve issues.
5.3 Performance Issues
If you experience performance issues with Replica from Backup, evaluate your network infrastructure and consider upgrading hardware components if necessary. Optimize your backup solution to ensure efficient replication and minimize resource consumption.
Conclusion
Congratulations! You have successfully explored the ins and outs of Replica from Backup for Microsoft Hyper-V. By implementing this feature, you can enhance your disaster recovery capabilities, save costs, and confidently safeguard your virtualized environment. If you require further assistance or have additional questions, feel free to reach out to ClubMaxSEO, your trusted partner in delivering exceptional SEO services to help your business succeed in the digital landscape.