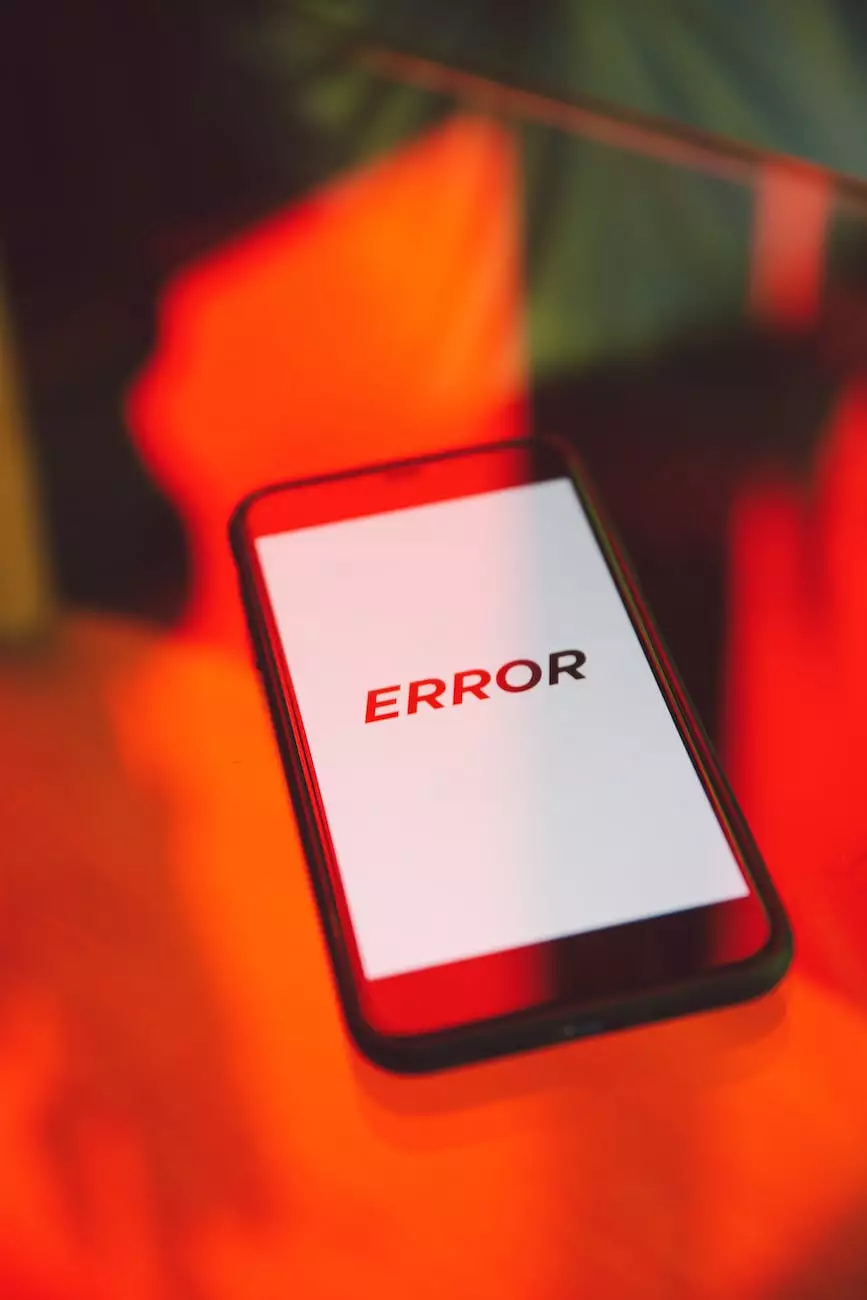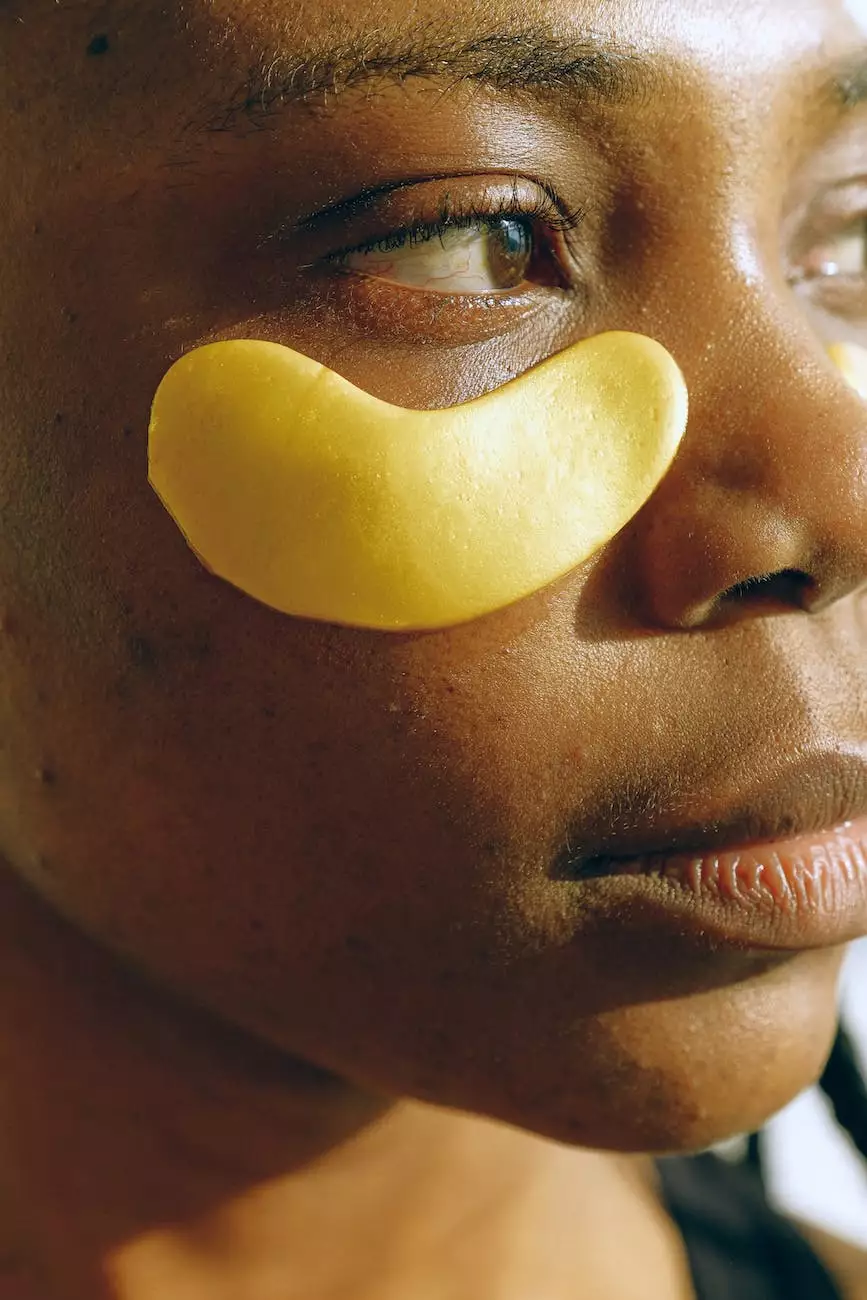Restoring Entire VM - Quick Start Guide for Microsoft Hyper-V
Corporate Practices
Introduction
Welcome to the comprehensive guide on restoring an entire virtual machine (VM) using Microsoft Hyper-V. In this guide provided by ClubMaxSEO, one of the leading providers of SEO services within the Business and Consumer Services industry, we will walk you through the step-by-step process of restoring your VM, ensuring smooth recovery and minimal downtime. As a business heavily reliant on Hyper-V, it is crucial to understand the restoration process to quickly recover from any unforeseen issues or disasters.
Understanding VM Restoration
VM restoration is the process of recovering a virtual machine to a specific point in time, reversing any changes made after the selected restore point. This ensures that your VM and its associated data are brought back to a known and stable state. Having a reliable VM restoration plan is essential for business continuity and data recovery.
1. Preparing for VM Restoration
Before initiating the VM restoration process, it is important to gather some essential information about your target VM, such as the name, unique identifier (GUID), and the location of the VM files. It is recommended to have multiple backups of your VM to avoid any data loss during the restoration process.
2. Accessing the Hyper-V Manager
To begin the restoration process, open the Hyper-V Manager by navigating to the "Start" menu and searching for "Hyper-V Manager." This will launch the management console, allowing you to manage your virtual machines and their associated settings.
3. Locating the Backup Files
Locate the backup file that contains the snapshot of the VM you wish to restore. Typically, backup files are stored in a designated backup repository or shared network location. Once you have identified the backup file, make note of its location as you will need it in the next step.
4. Initiating the VM Restoration
In the Hyper-V Manager, right-click on the Hyper-V host server (the computer name under "Hyper-V Manager") and select "Import Virtual Machine..." This opens the Import Virtual Machine Wizard, which will guide you through the restoration process.
5. Selecting the Backup File
Within the Import Virtual Machine Wizard, choose the option "Copy the virtual machine (create a new unique ID)" and click "Next." Next, select the backup file you located earlier by browsing to its location. Confirm your selection and proceed by clicking "Next."
6. Configuring the Destination
In this step, specify the location where you want to store the VM files. You can select an existing folder or create a new one, ensuring you have sufficient disk space for the restoration process. Once the destination is set, click "Next" to continue.
7. Completing the Restoration Process
The final step of the restoration process allows you to review the summary of your selections. Ensure all the details are accurate, and when ready, click "Finish" to initiate the restoration process. Hyper-V will begin importing the virtual machine from the backup file, and once completed, the restored VM will be available for use.
Conclusion
Congratulations! You have successfully restored an entire virtual machine using Microsoft Hyper-V. We hope this quick start guide provided by ClubMaxSEO, the leading provider of SEO services in the Business and Consumer Services industry, has equipped you with the knowledge and step-by-step instructions needed to effortlessly recover your VM in the event of any disruptions. Remember to regularly back up your VMs to ensure business continuity and data protection. If you encounter any challenges during the restoration process, consider reaching out to our team of experts for comprehensive support and assistance.