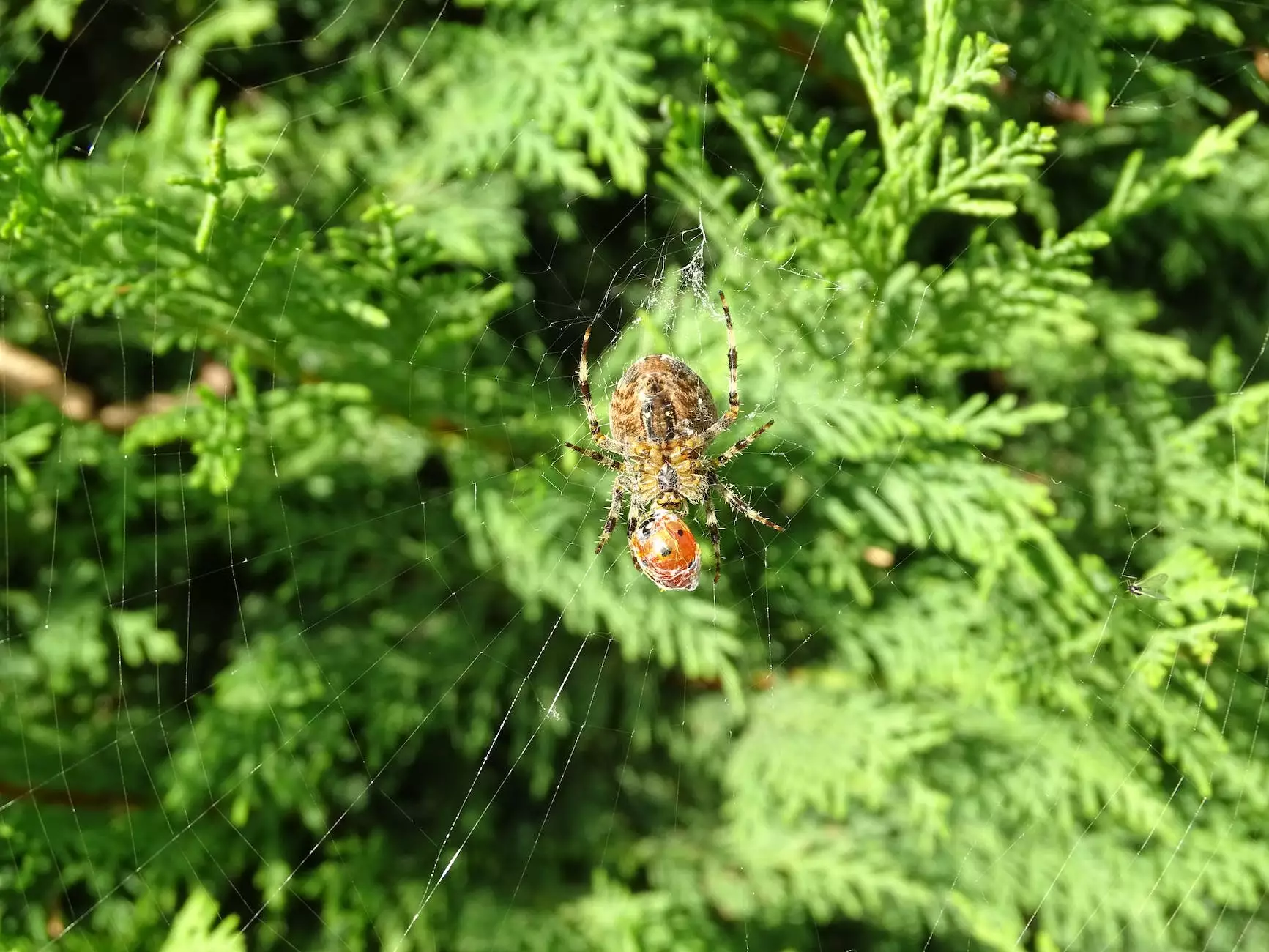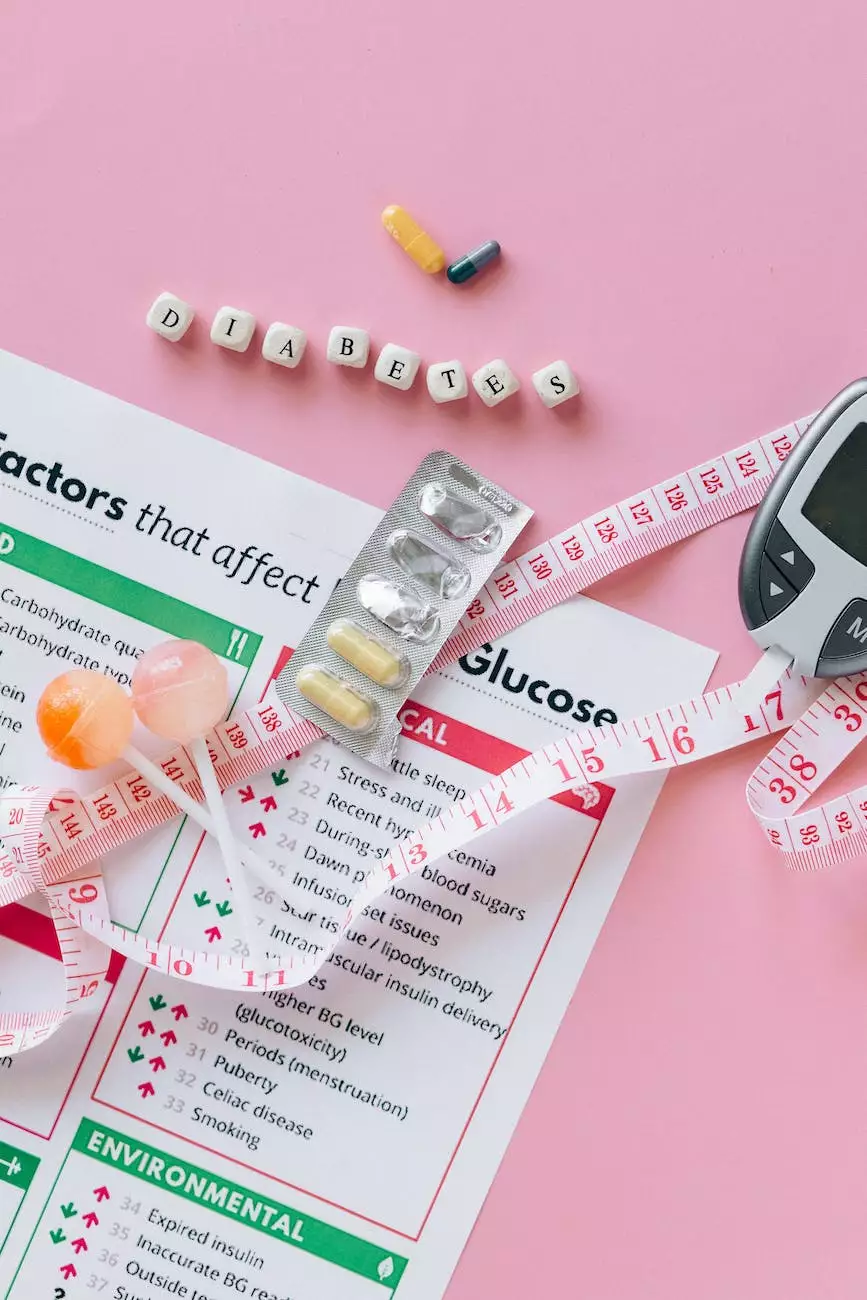Entire VM Restore - User Guide for VMware vSphere
Corporate Practices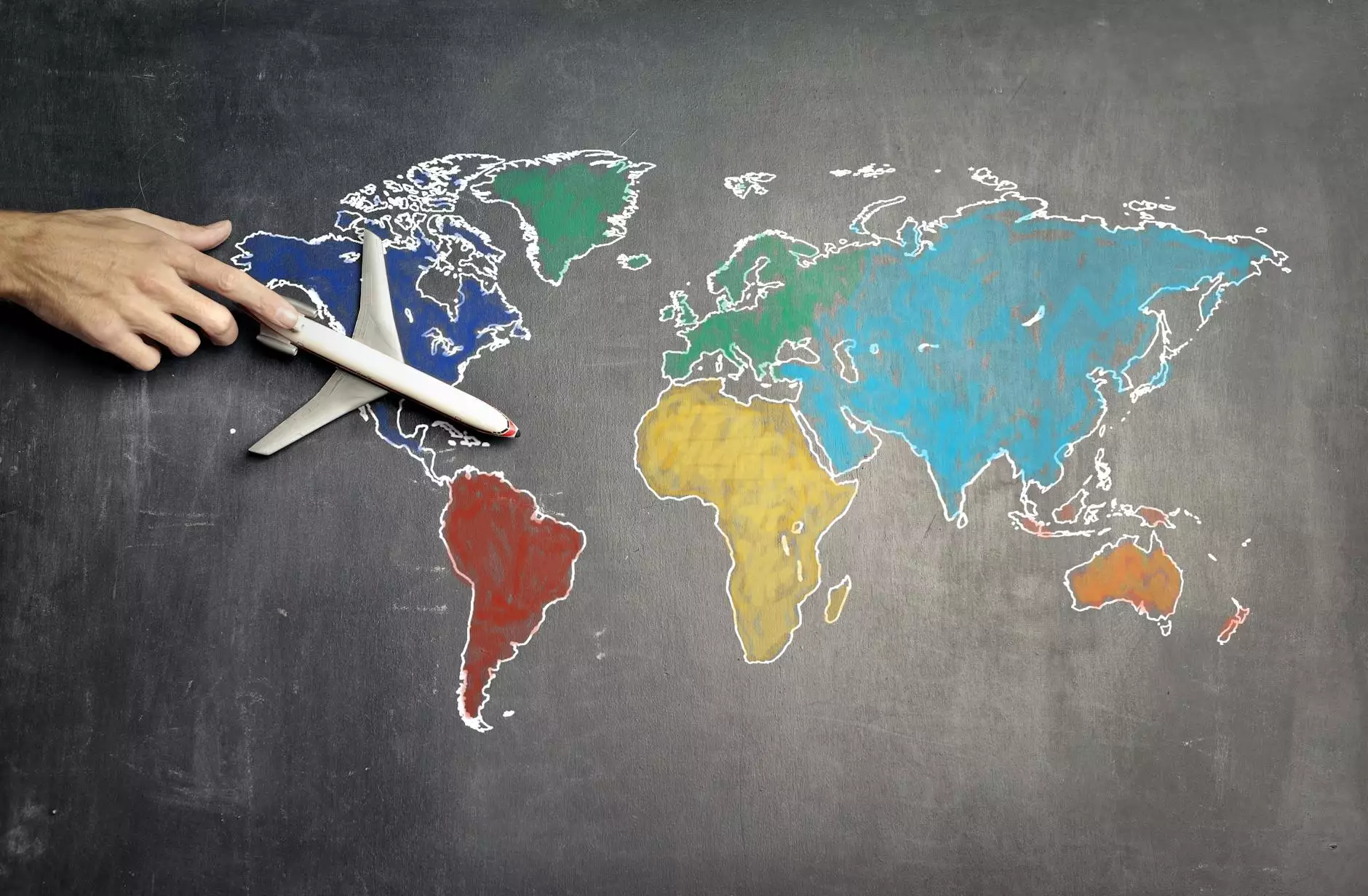
Introduction
Welcome to the user guide on how to perform an entire VM restore using VMware vSphere. As a leading provider of SEO services in the business and consumer services category, ClubMaxSEO understands the importance of efficient data recovery for businesses. This comprehensive guide will walk you through the step-by-step process of restoring an entire virtual machine (VM) in VMware vSphere.
Overview of VMware vSphere
VMware vSphere is a comprehensive virtualization platform that enables organizations to consolidate their IT infrastructure and improve operational efficiencies. With vSphere, businesses can maximize resource utilization, enhance application availability, and streamline management tasks.
The Need for Entire VM Restore
In various scenarios, businesses may face unexpected data losses or VM failures due to hardware failures, software issues, or even natural disasters. In such cases, having a reliable method to restore entire VMs is crucial to minimize downtime and ensure business continuity.
Step-by-Step Guide to Entire VM Restore
Step 1: Accessing VMware vSphere Client
To initiate the entire VM restore process, first, launch the VMware vSphere Client. Enter your login credentials to access the vSphere interface, allowing you to manage your virtual environment efficiently.
Step 2: Navigating to the Restore Option
Once you are logged in to the vSphere Client, navigate to the "Restore" option within the interface. This option will provide you with the necessary tools and settings to begin the entire VM restore process.
Step 3: Selecting the VM to Restore
Within the "Restore" option, you will be presented with a list of available VMs for restoration. Identify the specific VM you wish to restore and select it from the list.
Step 4: Configuring Restore Settings
After selecting the VM, proceed to configure the restore settings according to your requirements. This includes defining the destination for the restored VM, selecting the restore point, and specifying any additional options such as network settings or resource allocation.
Step 5: Initiating the Restore Process
Once you have configured the restore settings, click on the "Start Restore" button to initiate the entire VM restore process. VMware vSphere will commence the restoration process, ensuring that all necessary files and configurations are recovered.
Step 6: Monitoring the Restore Progress
During the restore process, VMware vSphere will provide real-time updates on the progress of the restoration. Monitor the progress bar and any associated notifications to ensure that the restore is proceeding as expected.
Step 7: Verifying the Restored VM
After the restore process is completed, it is important to verify the restored VM to ensure its integrity and functionality. Access the restored VM, run appropriate tests, and validate that all required data and applications are present and functioning correctly.
Conclusion
Performing an entire VM restore using VMware vSphere is a critical task for businesses in the face of data losses or VM failures. With this user guide provided by ClubMaxSEO, you now have a comprehensive understanding of the step-by-step process to restore entire VMs efficiently. By following these guidelines, you can minimize downtime, ensure business continuity, and confidently manage your virtual infrastructure.
Contact ClubMaxSEO for Expert SEO Services
ClubMaxSEO is a leading provider of SEO services within the business and consumer services category. Our expertise lies in helping businesses optimize their online presence and achieve high rankings on search engines. Contact us today to learn more about our services and how we can assist you in driving organic traffic to your website.