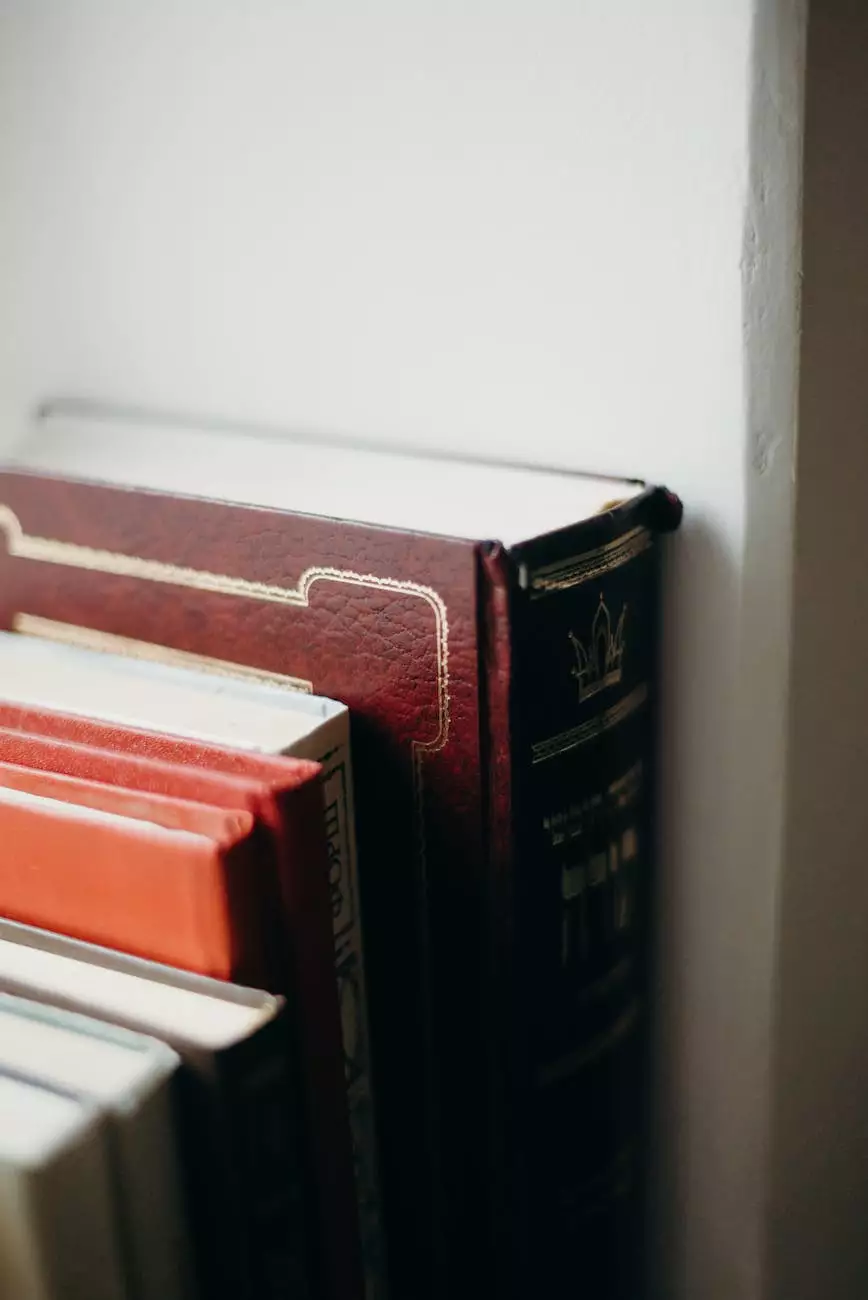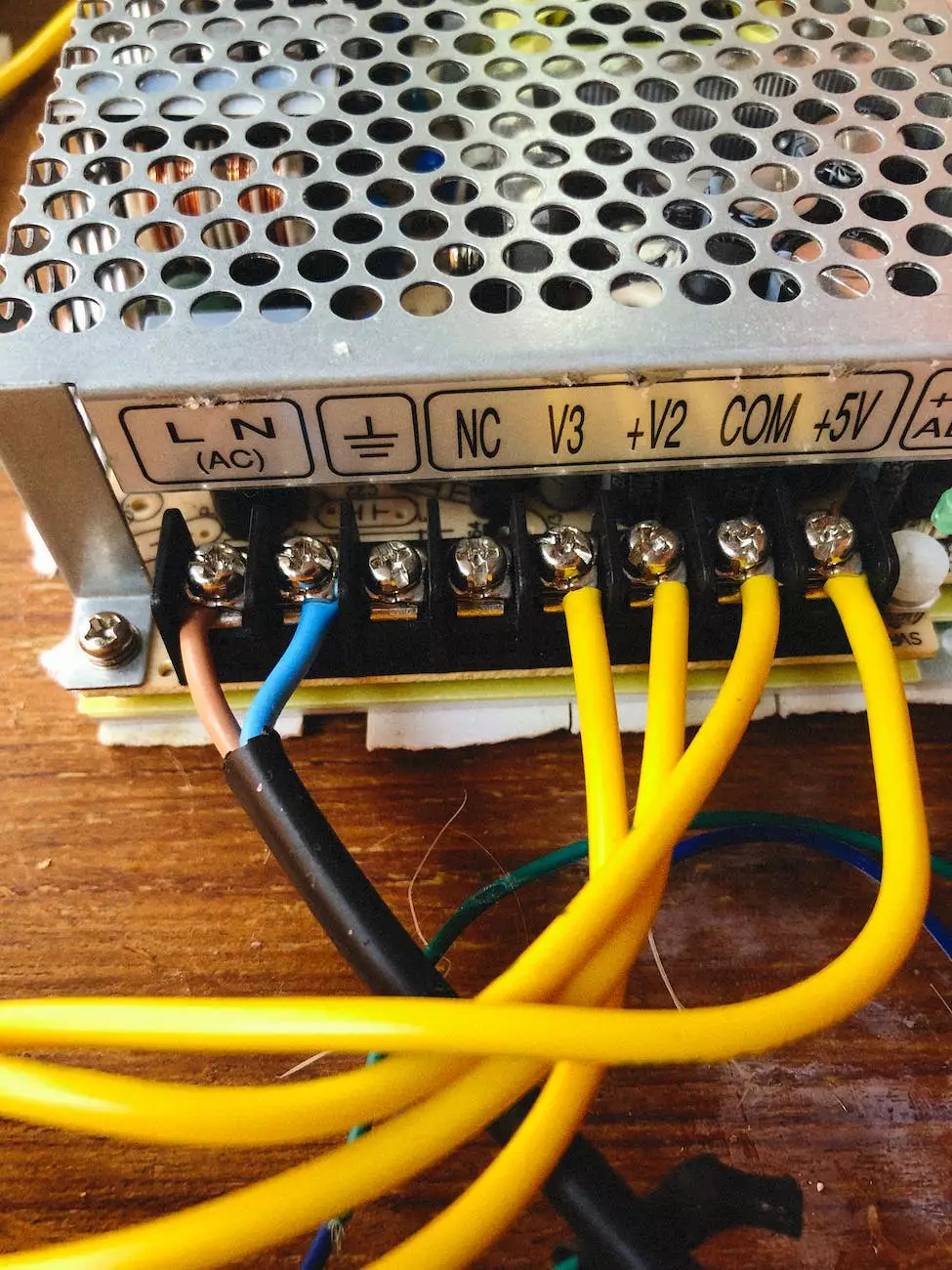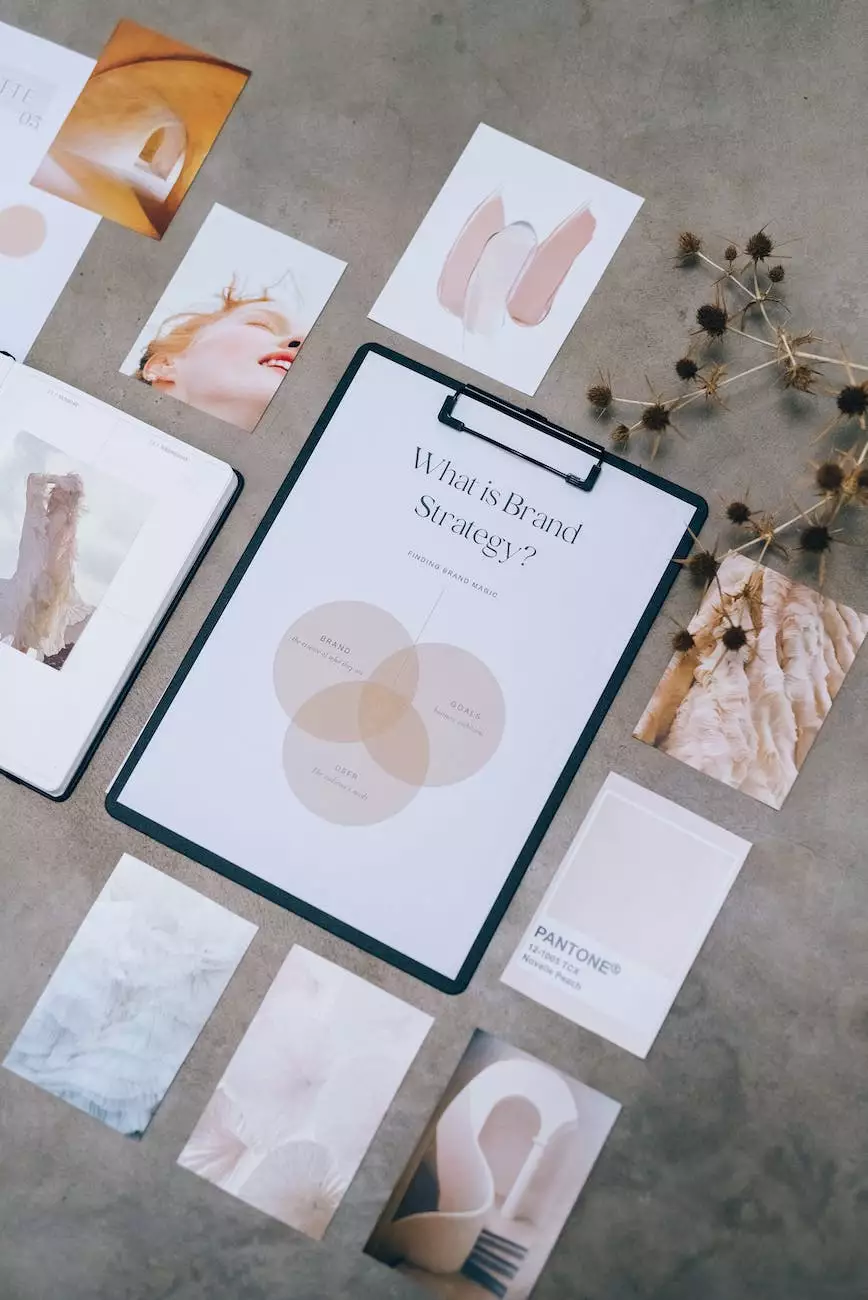Guest OS File Restore - User Guide for VMware vSphere
Corporate Practices
Introduction
Welcome to ClubMaxSEO, your trusted partner for all your SEO needs. As an industry-leading provider of business and consumer services in the SEO industry, we aim to help businesses of all sizes boost their online presence and achieve higher search engine rankings. In this comprehensive user guide, we will walk you through the process of guest OS file restore on VMware vSphere, empowering you to recover lost or corrupted files efficiently.
Why is Guest OS File Restore Important?
Accidental file deletion or corruption can lead to significant disruptions and potential data loss. With VMware vSphere's guest OS file restore feature, you can easily recover files within your virtual environment, minimizing downtime and ensuring data integrity. Our user guide will provide you with step-by-step instructions, tips, and best practices to perform successful file restores using VMware vSphere.
Getting Started
Before proceeding with the guest OS file restore process, you need to ensure that you have the necessary prerequisites in place. This includes having a valid backup of your virtual machine, access to the VMware vSphere client, and sufficient permissions to perform file restores. Once you have met these requirements, you are ready to start recovering your important files.
Step-by-Step Guide: Guest OS File Restore on VMware vSphere
Step 1: Launching the VMware vSphere Client
To initiate the file restore process, open the VMware vSphere Client and log in with your credentials. Ensure that you have administrative rights or appropriate permissions to access the desired virtual machine's settings.
Step 2: Navigating to the Virtual Machine
Once logged in, navigate to the virtual machine where the file restore needs to be performed. Locate the virtual machine in the inventory tree, and right-click on it to access the context menu.
Step 3: Opening the File Restore Wizard
Within the context menu, select the "VM" tab and click on "Guest" followed by "Guest Operations". From the drop-down menu, choose "Restore Files" to launch the file restore wizard. The wizard will guide you through the subsequent steps in the restoration process.
Step 4: Selecting the Restore Point
Next, you will be presented with a list of available restore points. Select the most recent restore point containing the files you wish to recover. It's crucial to choose the correct restore point to avoid restoring outdated or irrelevant files.
Step 5: Choosing Files for Restore
In this step, you have the option to browse and select specific files or directories for restore. Alternatively, you can restore the entire virtual machine's file system. Depending on your requirements, choose the appropriate option and proceed to the next step.
Step 6: Defining the Restore Destination
Specify the restore destination, which can be a different directory within the virtual machine or an external location. Ensure that you have sufficient storage space available for the restored files and follow any recommended naming conventions or file path restrictions.
Step 7: Initiating the File Restore
Double-check all the restore settings and confirm that everything is accurate. Once you are confident in your selections, click on the "Finish" button to initiate the file restore process. The time required to complete the restore may vary depending on the size of the files being restored.
Step 8: Verifying the Restored Files
After the restore process completes, it is essential to verify the integrity of the restored files. Access the restored files within the specified destination and check for any inconsistencies or errors. Performing a thorough validation ensures that the restored files are usable and in good condition.
Best Practices for Guest OS File Restore
Now that you have learned the step-by-step process for guest OS file restore, here are some best practices to optimize your file recovery experience:
- Regular Backup Maintenance: Ensure that you have a regular backup schedule in place to minimize the potential loss of critical data. Regular backups provide up-to-date restore points, enabling you to recover files from the most recent state.
- Documentation: Maintain detailed documentation of your backup and restore processes. This documentation will serve as a valuable resource in cases where file restoration is required, ensuring consistency and accuracy.
- Test Restores: Periodically perform test restores to validate the effectiveness of your backup and restore procedures. This practice helps identify any potential issues or gaps, allowing you to make necessary adjustments and improvements.
- Proactive Monitoring: Implement a robust monitoring system to detect any anomalies or failures within your virtual environment. Prompt identification of any issues enables you to take immediate action, minimizing the impact on your business operations.
- Regular Software Updates: Keep your VMware vSphere software up to date with the latest patches and updates. Software updates often include bug fixes, performance enhancements, and new features that contribute to an improved file restore process.
Contact ClubMaxSEO for Expert SEO Services
We hope this user guide has provided you with valuable insights into the guest OS file restore process on VMware vSphere. At ClubMaxSEO, we specialize in delivering top-notch SEO services, helping businesses across various industries achieve higher rankings and drive organic traffic. Contact us today to learn more about our services and how we can empower your online presence.