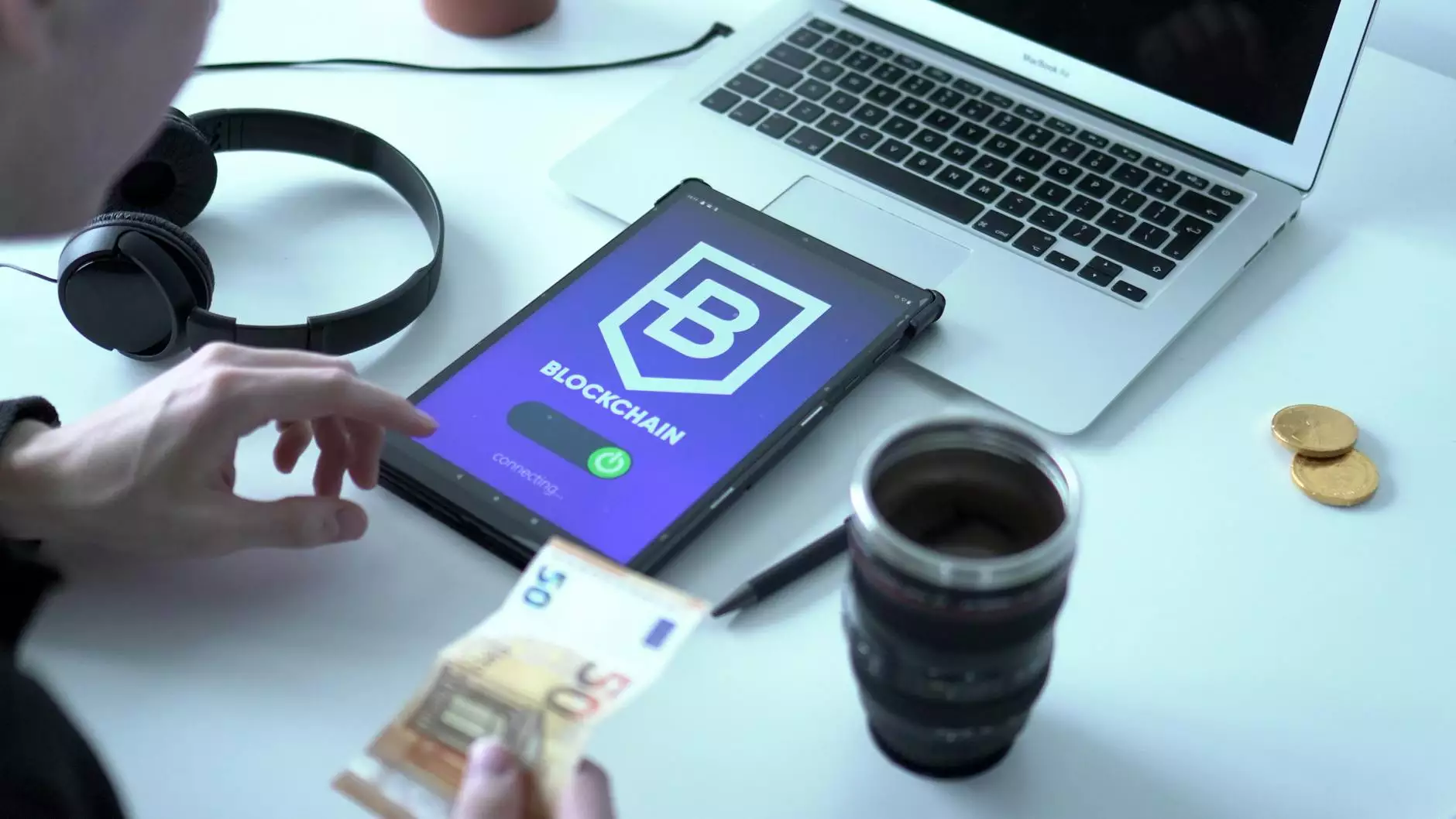Installing Veeam Backup & Replication Console
Corporate Practices
Introduction
Welcome to ClubMaxSEO, your reliable partner in improving your online presence! In this comprehensive guide, we will walk you through the process of installing Veeam Backup & Replication Console, a crucial tool for data backup and replication. By following these step-by-step instructions, you'll be able to set up the console quickly and effectively, ensuring the safety and security of your valuable data.
Why Choose Veeam Backup & Replication Console?
Veeam Backup & Replication Console is an industry-leading solution designed to protect and manage data for businesses of all sizes. With its advanced features and user-friendly interface, Veeam Backup & Replication Console offers seamless backup, recovery, and replication capabilities, ensuring your business continuity even in the event of a disaster.
Step-by-Step Guide to Installing Veeam Backup & Replication Console
Step 1: System Requirements
Before you begin the installation process, it's essential to ensure that your system meets the necessary requirements. Here are the recommended specifications to run Veeam Backup & Replication Console smoothly:
- Operating System: Windows Server 2012 or later
- Processor: Dual-core 2.0 GHz or faster
- Memory: 4 GB RAM or higher
- Storage: 10 GB of free disk space
- Network: Gigabit Ethernet
Step 2: Downloading Veeam Backup & Replication Console
To begin the installation process, you'll first need to download the latest version of Veeam Backup & Replication Console from the official Veeam website. Once the download is complete, proceed to the next step.
Step 3: Installation
Follow these instructions to install Veeam Backup & Replication Console on your system:
- Locate the downloaded installation file and double-click to run it.
- Click "Next" on the welcome screen and review the license agreement. Accept the terms and click "Next" to proceed.
- Choose the desired installation location and click "Next."
- Select the components you wish to install (e.g., Veeam Backup Console, Veeam Backup Catalog, etc.) and click "Next."
- Specify the necessary settings, such as the preferred License Server and Log Path.
- Review the installation summary and click "Install" to initiate the installation process.
- Wait for the installation to complete, and once finished, click "Finish."
Step 4: Configuration
After the installation is complete, Veeam Backup & Replication Console requires some initial configuration:
- Launch the Veeam Backup & Replication Console application.
- On the initial setup wizard, click "Next."
- Select the desired backup repository, which is the location where your data will be stored.
- Configure the necessary settings, such as the retention policy and encryption options.
- Set up backup jobs and schedules according to your business requirements.
- Click "Finish" to complete the configuration process.
Conclusion
Congratulations! You have successfully installed and configured Veeam Backup & Replication Console, a powerful tool for safeguarding your critical business data. With this comprehensive guide, we hope you were able to follow each step with ease and confidence. Remember to regularly update and maintain your backup settings to ensure continuous protection of your valuable information. Should you have any further questions or require additional assistance, don't hesitate to reach out to ClubMaxSEO, your trusted partner in SEO services and business and consumer services.
Now, armed with Veeam Backup & Replication Console, you can relax knowing that your data is secure and protected against any potential threats. Empower your business with advanced backup and replication capabilities, ensuring smooth operations even in the face of adversity.