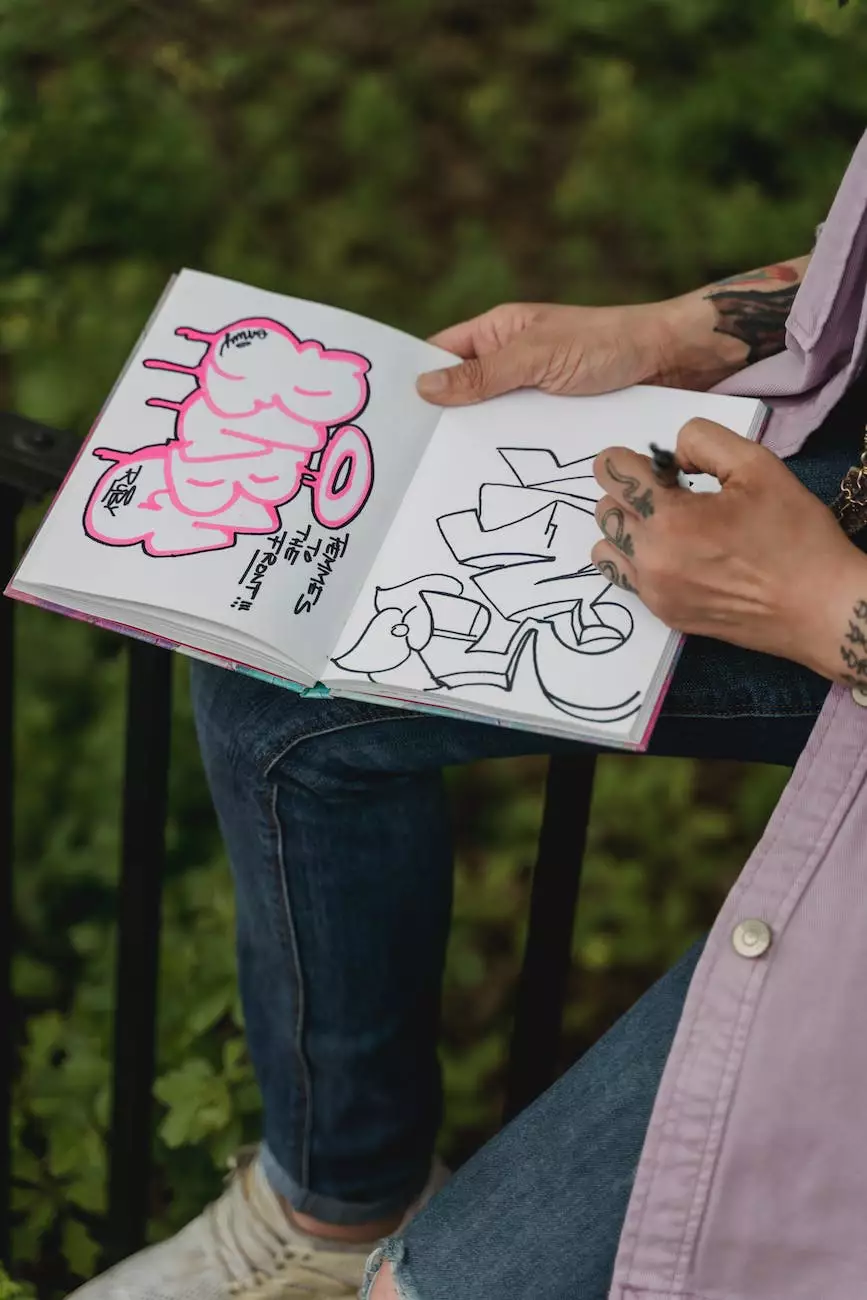Step 1. Start Setup Wizard - User Guide for VMware vSphere
Corporate Practices
Introduction
Welcome to ClubMaxSEO's user guide for VMware vSphere! In this step-by-step tutorial, we will guide you through the process of starting the setup wizard for VMware vSphere, a powerful virtualization platform. By following these instructions, you will be able to configure and optimize your vSphere environment efficiently.
Why Choose VMware vSphere?
When it comes to virtualization solutions, VMware vSphere is undoubtedly one of the best choices for businesses and organizations. With its advanced features, scalability, and security measures, vSphere enables you to create a robust and flexible IT infrastructure.
Step 1: Preparation
Before starting the setup wizard, it's essential to make sure you have all the necessary prerequisites in place. Here are some key steps:
- Verify Hardware Compatibility: Check if your server hardware meets the compatibility requirements specified by VMware.
- Install ESXi Hypervisor: If you haven't already, install the ESXi hypervisor on the server where you plan to deploy vSphere.
- Connect to vCenter Server: Ensure that you have established a connection to the vCenter Server, which will manage your vSphere environment.
- Gather Network Information: Collect the necessary network details, such as IP addresses, subnet masks, and gateway information.
Step 2: Starting the Setup Wizard
Now that you have completed the preparation stage, you can proceed with starting the setup wizard. Follow these steps:
Step 2.1: Access the vSphere Client
To begin the setup process, open the vSphere Client application on your system. If you don't have it installed, download it from the official VMware website and follow the installation instructions.
Step 2.2: Connect to vCenter Server
Once the vSphere Client is launched, enter the credentials to establish a connection with the vCenter Server. This will provide access to the management and configuration options.
Step 2.3: Navigate to the Setup Wizard
In the vSphere Client interface, navigate to the "Menu" option, usually located in the top left corner. From the menu, select "Administration" and then choose "Deployment." Under the "Actions" section, click on "Deployment" again and select "vCenter Server." This will open the setup wizard.
Step 2.4: Provide Necessary Details
Within the setup wizard, you will be prompted to enter various details to configure your vSphere environment. Fill in the required information, such as the system name, IP address, and administrator credentials.
Step 2.5: Validate and Start the Setup
After entering the necessary details, carefully review the configurations to ensure accuracy. Once you are satisfied, click on the "Validate" button to verify the settings. If there are any issues, the wizard will alert you, allowing you to correct them. Once validated, select the "Start" button to begin the setup process.
Step 2.6: Monitor the Progress
As the setup process initializes, you will be able to monitor the progress through the setup wizard interface. It may take some time to complete, depending on the complexity of your environment. Be patient and let the setup wizard do its work.
Conclusion
Congratulations! You have completed Step 1 of the VMware vSphere setup process. In this tutorial, we guided you through starting the setup wizard and provided detailed instructions for each stage. By following these steps, you are on your way to creating a robust and efficient virtualized environment for your business or organization.
Contact ClubMaxSEO for Exceptional SEO Services
If you are looking to maximize your website's visibility and outrank your competitors in search engine results, ClubMaxSEO is here to help. As a leading provider of SEO services, we specialize in optimizing your website's online presence, ensuring you achieve top rankings on Google and other search engines. Contact us today to discuss your SEO needs and let our experts drive more organic traffic to your website.