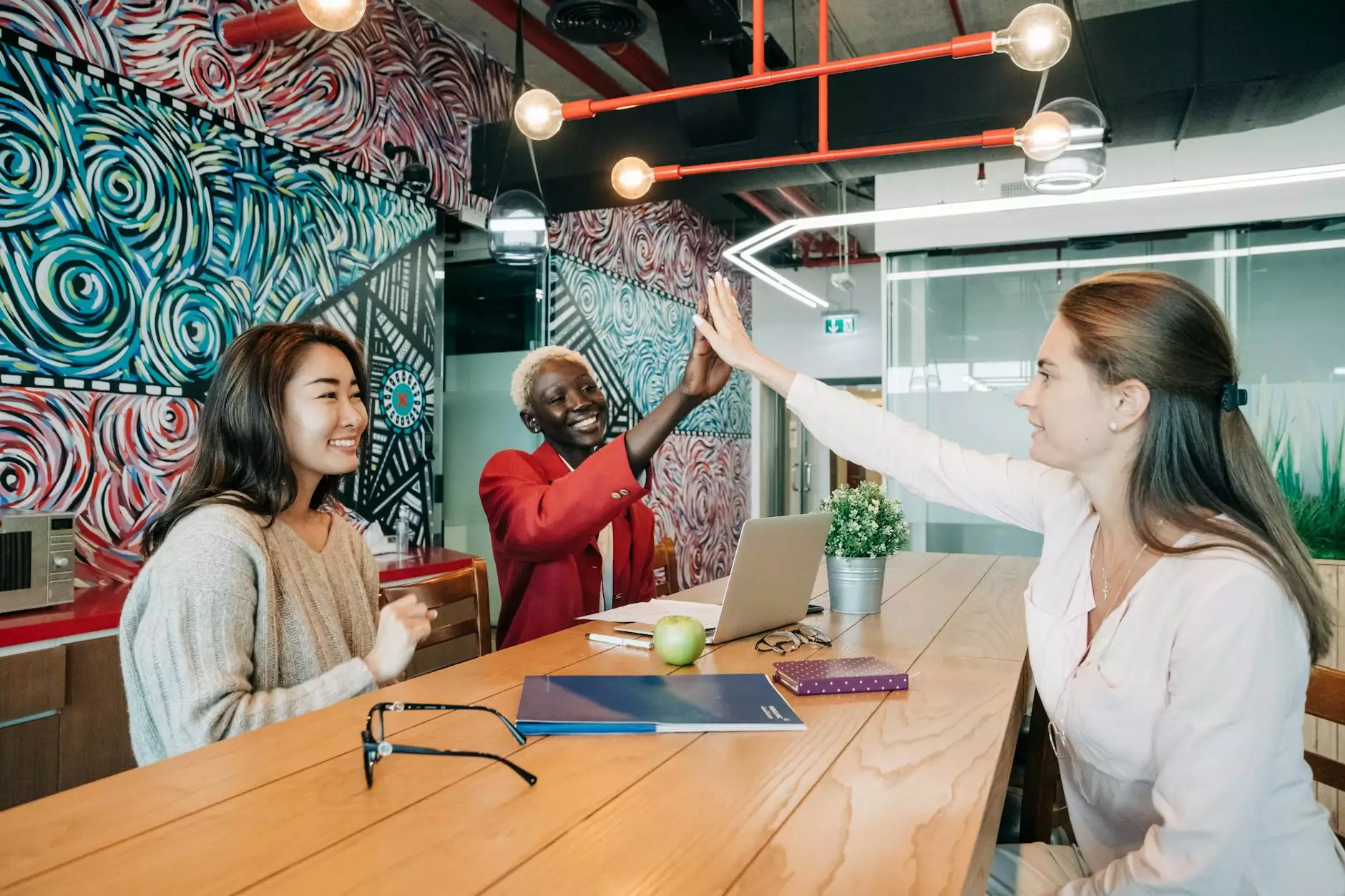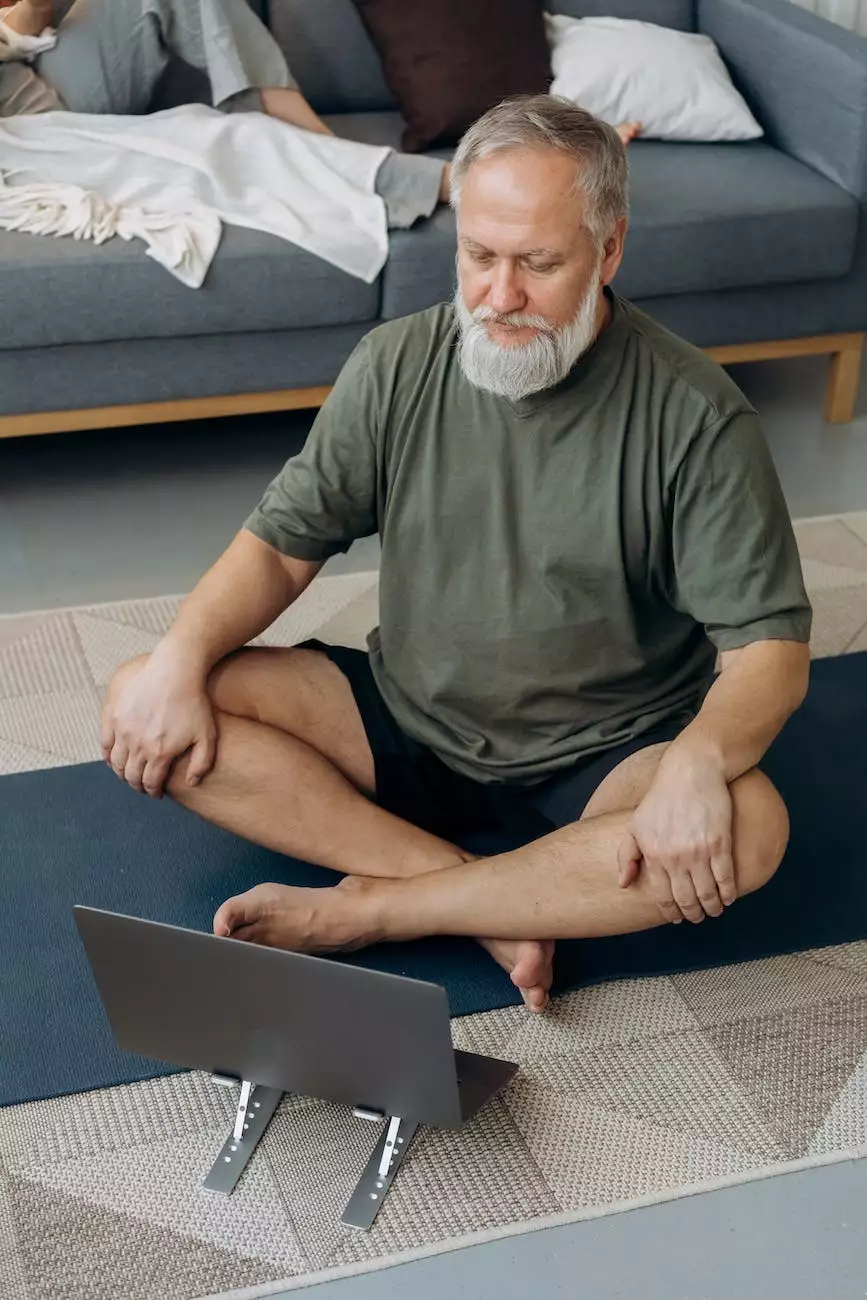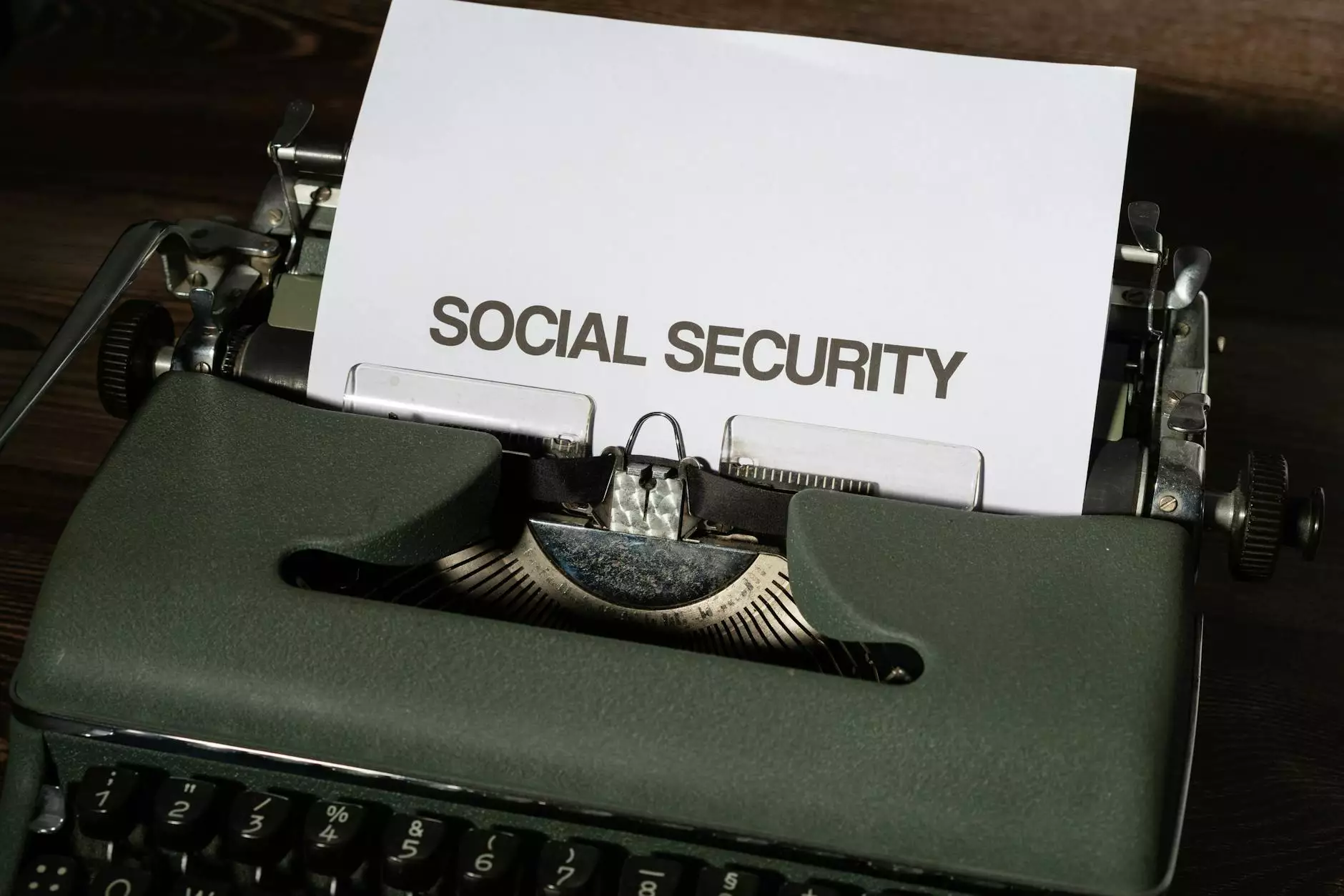Finalizing Instant Disk Recovery - User Guide for VMware
Corporate Practices
Introduction
Welcome to ClubMaxSEO's user guide on finalizing instant disk recovery for VMware. In this comprehensive guide, we will walk you through the necessary steps to successfully complete the instant disk recovery process in VMware. By following these instructions, you will be able to restore your virtual machine disks quickly and efficiently.
Chapter 1: Understanding Instant Disk Recovery
Before diving into the finalization process, let's first gain a thorough understanding of what instant disk recovery entails. Instant disk recovery is a feature offered by VMware that allows users to recover virtual machine disks instantly, minimizing downtime and ensuring business continuity. By leveraging this feature, businesses can restore virtual machine disks from snapshots or replicas with ease.
1.1 Benefits of Instant Disk Recovery
Instant disk recovery offers numerous benefits to organizations, including:
- Reduced downtime: With instant disk recovery, businesses can quickly recover from data loss situations, minimizing the impact on productivity.
- Cost savings: By avoiding lengthy recovery processes, instant disk recovery helps organizations save valuable time and resources.
- Improved business continuity: Instant disk recovery ensures that critical systems and applications are up and running promptly, keeping the business operations smooth.
Chapter 2: Finalizing Instant Disk Recovery
Now that we have a solid understanding of instant disk recovery, let's proceed to the finalization process. The finalization step is crucial to ensure that the recovered virtual machine disks are properly integrated into the VMware environment.
2.1 Verifying Disk Integrity
Prior to finalizing the instant disk recovery, it is essential to verify the integrity of the recovered disks. Follow these steps to ensure that the disks are error-free:
- Access the VMware vSphere client and navigate to the "Recovery" tab.
- Select the recovered virtual machine and click on "Verify Disk Integrity."
- Allow the system to scan and validate the recovered disks for any errors.
- If any errors are detected, follow the on-screen instructions for troubleshooting and resolving the issues.
2.2 Configuring Network Settings
Once the disk integrity is verified, the next step is to configure the network settings for the recovered virtual machine. Follow these steps to ensure proper network connectivity:
- Navigate to the "Network" settings for the virtual machine within the VMware vSphere client.
- Review the network configurations and ensure they match the requirements of your network infrastructure.
- Make any necessary changes to the network settings and save the configurations.
2.3 Testing System Functionality
After verifying the disk integrity and configuring the network settings, it is vital to test the system functionality to ensure a seamless recovery. Perform the following checks:
- Start the recovered virtual machine and monitor its boot-up process.
- Ensure that all critical applications and services are running as expected.
- Perform appropriate tests to validate the system's performance and responsiveness.
Chapter 3: Conclusion
Congratulations! You have successfully finalized the instant disk recovery process in VMware. By carefully following the steps outlined in this user guide, you have restored your virtual machine disks and ensured business continuity. If you have any further questions or need additional assistance, please reach out to the team at ClubMaxSEO, your trusted partner in SEO services.
Optimize Your Business with ClubMaxSEO
ClubMaxSEO, a renowned SEO services provider specializing in the business and consumer services industry, offers a powerful suite of SEO solutions to enhance your online presence. Whether you're looking to improve search engine rankings, increase organic traffic, or boost conversions, our team of experts is here to help.
Contact ClubMaxSEO today and take your business to new heights with our industry-leading SEO services.