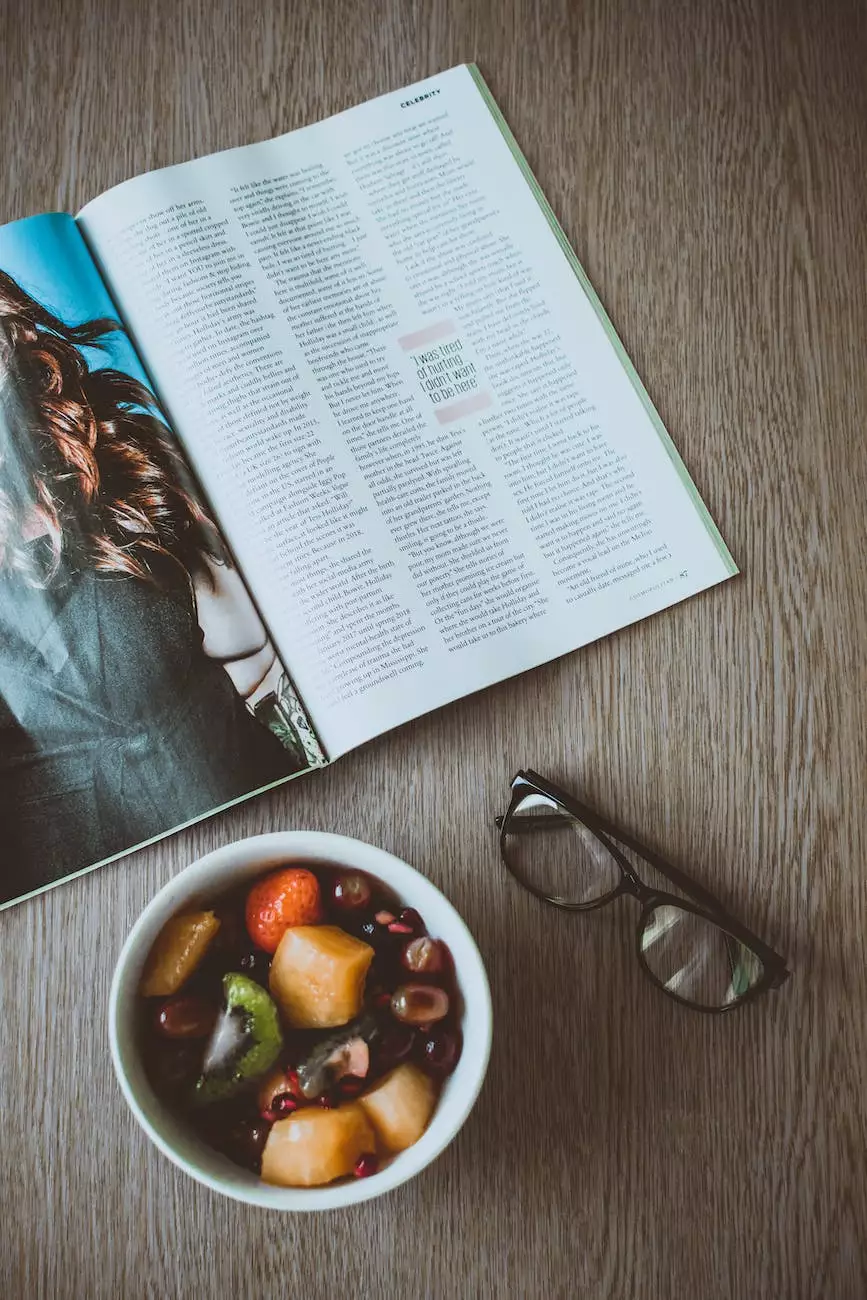Adding Azure Blob Storage - User Guide for VMware
Corporate Practices
Introduction
Welcome to ClubMaxSEO's user guide on adding Azure Blob Storage for VMware. In this comprehensive guide, we will walk you through the process step-by-step to seamlessly integrate Azure Blob Storage into your VMware environment. By utilizing the power of Azure Blob Storage, you can enhance your storage capabilities and optimize your workflow. Let's dive in!
Why Choose Azure Blob Storage?
Azure Blob Storage is a scalable and cost-effective cloud storage solution offered by Microsoft Azure. It is an ideal choice for VMware users looking to expand their storage capabilities and improve data management. With Azure Blob Storage, you can securely store and access massive amounts of unstructured data, such as images, videos, documents, and more. It provides high availability, durability, and redundancy, ensuring your data is always accessible and protected.
Preparation
Before proceeding with the integration, there are a few prerequisites you need to consider:
1. Subscription and Account
Ensure that you have an active subscription to Microsoft Azure. If not, sign up for one to access Azure Blob Storage. Also, create a storage account within Azure to handle your Blob Storage needs.
2. Networking
Make sure your VMware environment is properly configured to communicate with Azure. Establish a secure site-to-site VPN or ExpressRoute connection between your on-premises data center and Azure. This will allow seamless data transfer between the two environments.
Integration Steps
Step 1: Install and Configure Azure Blob Storage Plugin
The first step is to install and configure the Azure Blob Storage plugin on your VMware infrastructure. This plugin acts as a bridge between your VMware environment and Azure Blob Storage. Follow these steps:
- Login to your VMware vSphere Client and navigate to the "Plugins" section.
- Click on "Manage Plugins" and select "Repository".
- Add the URL for the Azure Blob Storage plugin repository and click "OK".
- Once added, go back to "Manage Plugins" and enable the Azure Blob Storage plugin.
- Configure the plugin with your Azure storage account credentials and desired settings.
- Save the configuration and exit the vSphere Client.
Step 2: Create Blob Storage Container
After successfully configuring the plugin, it's time to create a Blob Storage container within your Azure account. The container acts as a logical grouping for your blobs. Follow these steps:
- Login to the Azure Portal and navigate to your storage account.
- Select the "Containers" section and click on "Create Container".
- Provide a unique name for the container and choose the appropriate access level.
- Configure any additional settings based on your specific requirements.
- Click "Create" to finalize the creation of the Blob Storage container.
Step 3: Map Azure Blob Storage to VMware Datastores
Once you have the Blob Storage container ready, it's time to map it to your VMware datastores. This will enable VMware to utilize Azure Blob Storage for storage operations. Follow these steps:
- Login to your VMware vSphere Client and navigate to the "Storage" section.
- Click on "Datastores" and select "Manage Storage Providers".
- Configure the Storage Providers by selecting the Azure Blob Storage plugin.
- Select the Blob Storage container you created in the previous step and map it to your VMware datastores.
- Save the configuration and exit the vSphere Client.
Conclusion
Congratulations! You have successfully integrated Azure Blob Storage into your VMware environment. By following this user guide provided by ClubMaxSEO, you can optimize your storage capabilities and leverage the power of Microsoft Azure. Azure Blob Storage provides a reliable and scalable solution for managing your unstructured data effectively. Enjoy the benefits of seamless data transfer, high availability, and enhanced data protection. Keep exploring the possibilities that Azure Blob Storage offers to further optimize your business operations!