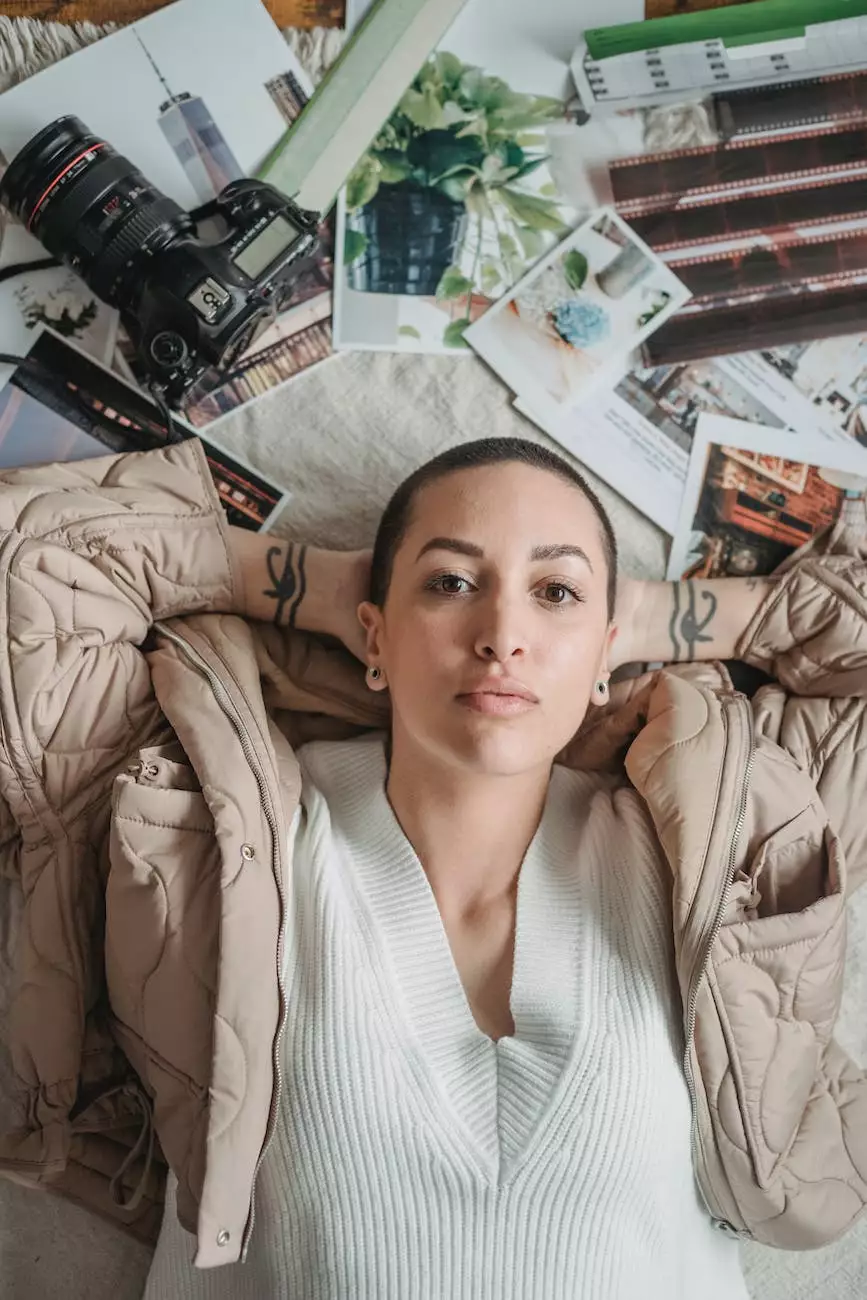Quick Backup - User Guide for VMware vSphere
Corporate Practices
Introduction
ClubMaxSEO welcomes you to the user guide for quick backups on VMware vSphere. As a leading provider of SEO services in the Business and Consumer Services industry, we understand the importance of efficient backup strategies to ensure data integrity and business continuity.
Why Quick Backups?
In today's fast-paced digital landscape, downtime can lead to significant financial losses and damage to business reputation. Quick backups play a crucial role in minimizing downtime by enabling swift recovery in the event of data loss or system failure.
Getting Started with Quick Backups
To begin quick backups on VMware vSphere, follow these step-by-step instructions:
Step 1: Access the vSphere Client
The first step is to launch the vSphere Client, which provides a comprehensive interface for managing your virtual infrastructure. Ensure that you have the necessary login credentials to access the vSphere Client.
Step 2: Select the Target VM
Once you are logged in to the vSphere Client, locate the virtual machine (VM) you wish to back up. Select the VM from the inventory list by clicking on it.
Step 3: Navigate to the "Summary" Tab
After selecting the VM, navigate to the "Summary" tab, which provides an overview of the VM's current status and configuration.
Step 4: Locate the "Actions" Menu
Within the "Summary" tab, locate the "Actions" dropdown menu. This menu contains a variety of options for managing the selected VM.
Step 5: Choose "Create Snapshot"
From the "Actions" menu, select the "Create Snapshot" option. This will initiate the quick backup process for the selected VM.
Step 6: Provide Snapshot Details
In the dialogue box that appears, provide a descriptive name and optional description for the snapshot. These details will help you identify the backup at a later stage.
Step 7: Select Snapshot Options
Choose the desired snapshot options based on your backup requirements. You can select options such as including memory state and quiescing the file system.
Step 8: Start the Backup
Once you have configured the snapshot details and options, click the "OK" button to initiate the quick backup process. VMware vSphere will create a snapshot of the selected VM, capturing its current state.
Step 9: Monitor the Backup Process
The progress of the backup process will be displayed within the vSphere Client. You can monitor the status of the backup and estimated time remaining.
Step 10: Access and Restore Backups
After the backup process is complete, you can access and restore the backup if needed. Utilize the vSphere Client's "Snapshot Manager" to manage and restore the created snapshot.
Best Practices for Quick Backups
To optimize the effectiveness of quick backups on VMware vSphere, consider the following best practices:
Regular Backup Scheduling
Establish a regular backup schedule to ensure that critical data is consistently protected. Automating backups can streamline the process and minimize the risk of human error.
Off-Site Storage
Store backup copies in an off-site location or utilize cloud storage solutions. This safeguards against physical damage or theft of on-site storage devices.
Backup Verification
Periodically verify the integrity of your backups by performing test restores. This ensures that your backups are reliable and can be successfully restored when needed.
Implement Incremental Backups
Consider implementing incremental backup strategies to minimize the amount of data transferred during each backup. This reduces backup window time and conserves network resources.
The Importance of Reliable Backup Solutions
In an ever-evolving digital landscape, businesses face numerous threats to their data and systems. Without a comprehensive and reliable backup solution, organizations risk losing critical information and experiencing prolonged downtime.
ClubMaxSEO, as a leading provider of SEO services in the Business and Consumer Services industry, recognizes the significance of robust backup strategies. We strive to empower businesses with scalable, efficient, and secure backup solutions that ensure the preservation and availability of critical data.
Conclusion
In conclusion, this user guide has provided detailed instructions on performing quick backups on VMware vSphere. By following the outlined steps and implementing best practices, businesses can safeguard their data and minimize downtime in the face of unforeseen events.
ClubMaxSEO remains committed to delivering high-quality SEO services and assisting businesses in their journey towards success. Contact us today for all your SEO needs.