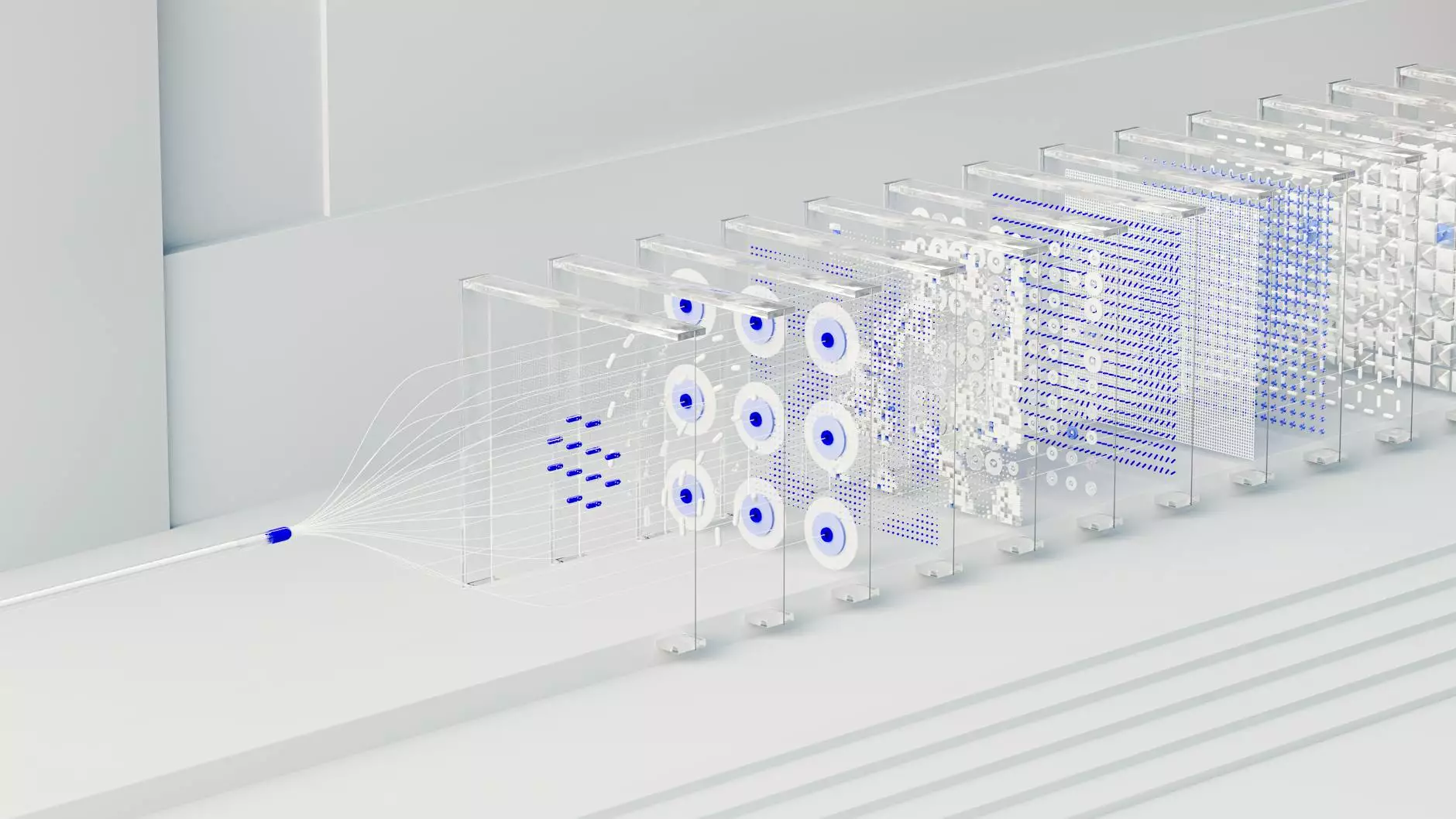Switching to Sealed Mode - User Guide for VMware vSphere
Behavioral Science and Innovation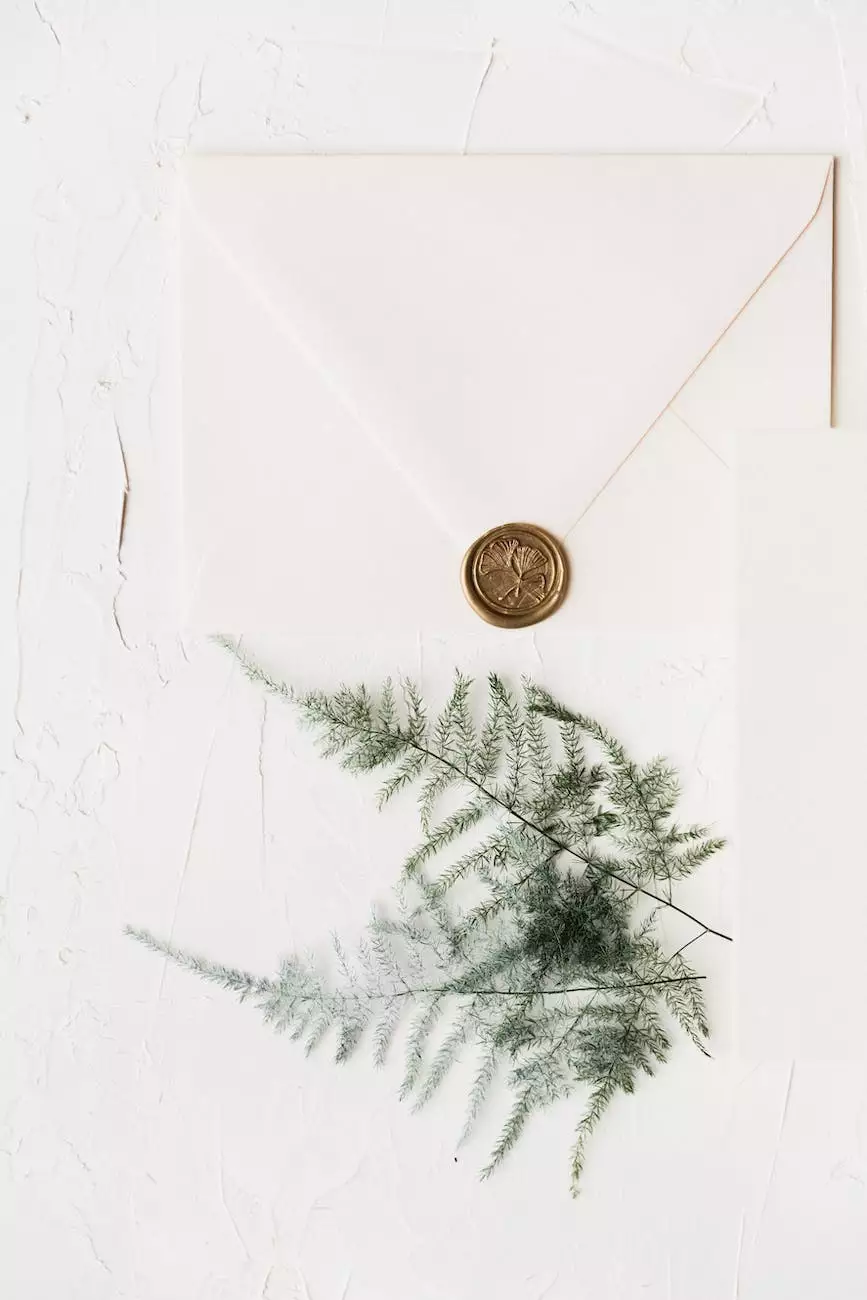
Introduction
Welcome to ClubMaxSEO, your reliable partner in achieving optimal performance with VMware vSphere. In this user guide, we will explore the process of switching to sealed mode in VMware vSphere and the benefits it brings to your business and consumer services.
Understanding Sealed Mode in VMware vSphere
In the world of virtualization, VMware vSphere stands out as a powerful platform for managing and virtualizing your IT infrastructure. Sealed mode is a feature within vSphere that offers enhanced security by preventing unauthorized changes to the system configuration.
By enabling sealed mode, your system becomes more resistant to potential threats and ensures the integrity of your virtual environment. This user guide will provide step-by-step instructions to help you make a seamless transition to sealed mode.
The Benefits of Sealed Mode
Switching to sealed mode comes with several advantages for your business and consumer services:
- Enhanced Security: Sealed mode ensures that unauthorized changes cannot be made to your VMware vSphere configuration, minimizing the risk of breaches and protecting sensitive data.
- Improved Compliance: By implementing sealed mode, you can meet regulatory requirements and industry standards, safeguarding your operations.
- Stability and Reliability: Sealed mode promotes stability and reliability by preventing accidental misconfigurations or unauthorized modifications that could lead to system downtime.
- Ease of Management: Once sealed mode is established, it significantly simplifies the ongoing management and maintenance of your VMware vSphere environment.
- Peace of Mind: With sealed mode in place, you can focus on your core business activities, knowing that your virtual environment is secure and protected.
Switching to Sealed Mode - A Step-by-Step Guide
In this section, we will outline the step-by-step process to switch to sealed mode in VMware vSphere:
Step 1: Accessing vSphere Web Client
To begin, open your preferred web browser and navigate to the vSphere Web Client login page.
Step 2: Logging in to vSphere Web Client
Enter your credentials to access the vSphere Web Client. Make sure you have the necessary administrative privileges.
Step 3: Navigating to Hosts and Clusters
Once logged in, navigate to the "Hosts and Clusters" tab to view the available hosts and clusters in your environment.
Step 4: Selecting the Target Server
Choose the target server where you wish to enable sealed mode. Right-click on the server and select the "Edit Settings" option.
Step 5: Enabling Sealed Mode
In the "Edit Settings" window, locate the "Sealed Mode" option and enable it. Save the changes and exit the settings window.
Step 6: Verifying Sealed Mode Activation
To ensure successful activation, return to the "Hosts and Clusters" tab and verify that sealed mode is enabled for the target server.
Conclusion
Congratulations! You have successfully switched to sealed mode in VMware vSphere, enhancing the security and stability of your virtual environment. ClubMaxSEO is here to assist you in every step of your journey, offering top-notch SEO services and comprehensive user guides to ensure your business and consumer services thrive.
Remember, sealed mode provides peace of mind, protection against unauthorized changes, and regulatory compliance. Keep your VMware vSphere environment secure and focus on what matters most - your business success.