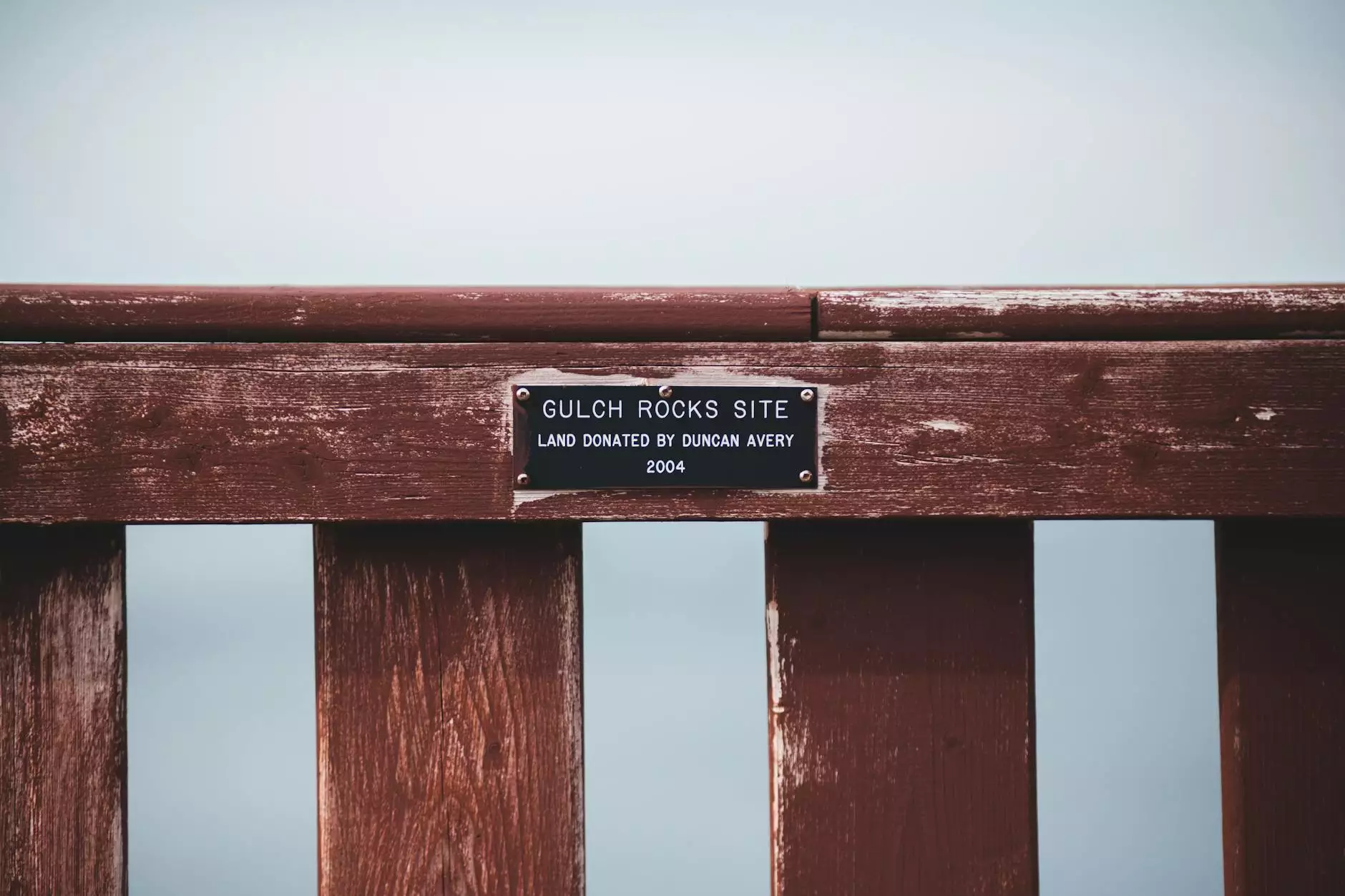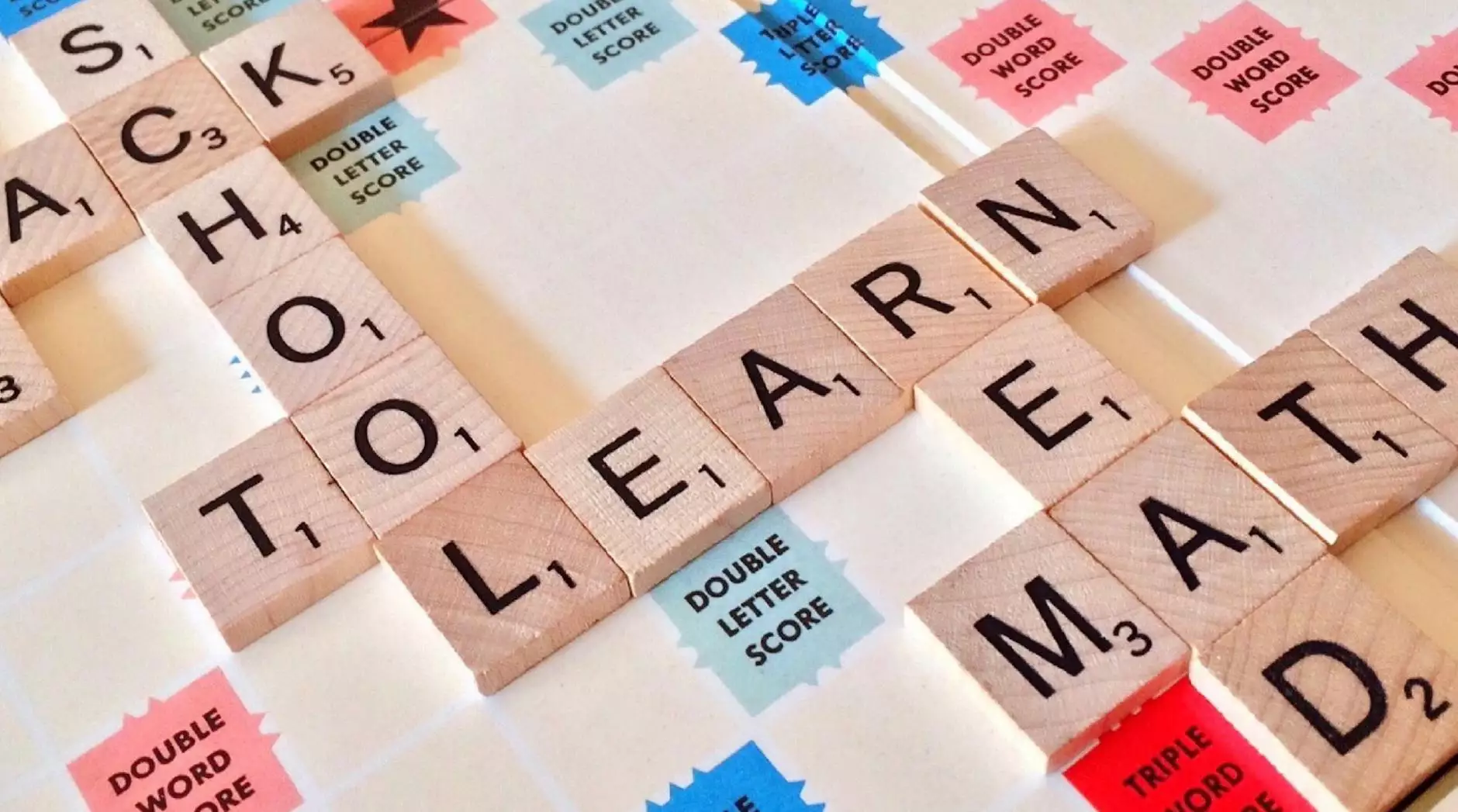Uninstalling Veeam Backup & Replication - User Guide
Corporate Practices
Introduction
Welcome to the user guide on uninstalling Veeam Backup & Replication, brought to you by ClubMaxSEO. In this comprehensive guide, we will walk you through the process of uninstalling Veeam Backup & Replication, ensuring a smooth and efficient removal of the software from your system.
Why Uninstall Veeam Backup & Replication?
Uninstalling Veeam Backup & Replication may be necessary for several reasons. It could be that you no longer require the software, or you have decided to switch to an alternative solution. Whatever the reason may be, our user guide will assist you in the uninstallation process, ensuring that all components are removed correctly.
Step-by-Step Guide: Uninstalling Veeam Backup & Replication
Step 1: Prepare for Uninstallation
Before proceeding with the uninstallation, ensure that you have a full backup of your system. This will allow you to revert any changes if needed. Additionally, close all running applications and save any unsaved work to prevent data loss during the uninstallation process.
Step 2: Access the Control Panel
To begin the uninstallation, access the Control Panel on your system. You can do this by clicking on the Start menu, selecting Control Panel, and then double-clicking on the "Programs and Features" or "Add or Remove Programs" option, depending on your operating system.
Step 3: Locate Veeam Backup & Replication
Within the list of installed programs, locate "Veeam Backup & Replication." This may be listed under its specific version or the name "Veeam." Once found, select the software and click on the "Uninstall" or "Remove" button.
Step 4: Follow the Uninstallation Wizard
After clicking on the "Uninstall" or "Remove" button, an uninstallation wizard will appear. Follow the on-screen instructions to proceed with the removal of Veeam Backup & Replication. The wizard will prompt you to confirm the uninstallation and may ask you to provide additional details or preferences.
Step 5: Remove Veeam Backup & Replication Components
During the uninstallation process, the wizard will remove the main Veeam Backup & Replication software. However, some components such as drivers or plugins may still remain. Take the time to review the list of remaining components and remove them if necessary.
Step 6: Restart Your System
After completing the uninstallation process, it is highly recommended to restart your system. This will ensure that any remaining traces of Veeam Backup & Replication are fully removed, and your system is ready for future operations.
Additional Tips
Here are some additional tips to consider while uninstalling Veeam Backup & Replication:
- Make sure you are logged in as an administrator or have sufficient privileges to uninstall software on your system.
- Disable any antivirus or security software temporarily to prevent interference during the uninstallation process.
- Keep your operating system and other software up to date to ensure compatibility and a smooth uninstallation.
- If you encounter any issues during the uninstallation, consult Veeam's official documentation or contact their support for assistance.
Conclusion
Congratulations! You have successfully completed the uninstallation of Veeam Backup & Replication. We hope this user guide provided you with the necessary steps and insights to remove the software effectively. Should you require any further assistance or have any questions, feel free to reach out to our expert team at ClubMaxSEO, your trusted partner in SEO services.