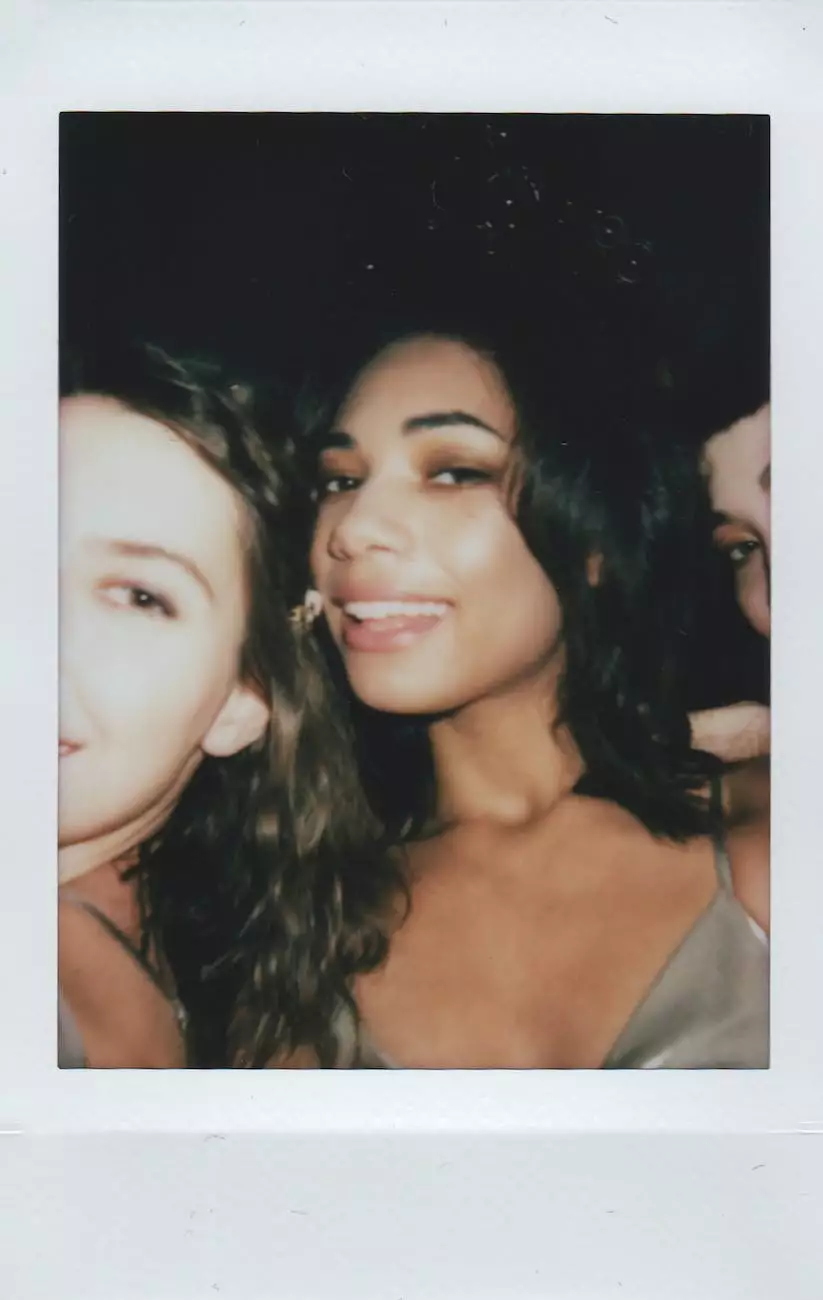How to Make a Deposit to a Work Order | QuickBooks POS
Retail Evolution
Introduction
Welcome to ClubMaxSEO, your trusted partner in SEO services in the business and consumer services industry. In this guide, we will walk you through the process of making a deposit to a work order using QuickBooks POS. By following these step-by-step instructions, you'll be able to efficiently manage your financial transactions and optimize your business operations.
Why Use QuickBooks POS?
Before diving into the specifics of making a deposit to a work order, let's understand why QuickBooks POS is the ideal solution for your business. QuickBooks POS is a powerful and user-friendly point-of-sale system that allows you to streamline your business processes, track sales, manage inventory, and handle financial transactions seamlessly. With its robust features and integration capabilities, QuickBooks POS provides business owners like you the tools you need to succeed in a competitive market.
Step-by-Step Guide: How to Make a Deposit to a Work Order
Follow these detailed steps to effectively make a deposit to a work order:
Step 1: Accessing QuickBooks POS
To begin, launch QuickBooks POS on your computer and log in with your credentials. Once logged in, navigate to the "Work Orders" section to access the work order you wish to make a deposit for.
Step 2: Selecting the Work Order
Locate the specific work order for which you want to make a deposit. QuickBooks POS provides an intuitive search function to help you find work orders quickly and easily.
Step 3: Opening the Work Order
Once you've found the work order, click on it to open the details page. Here, you'll see comprehensive information regarding the order, including customer details, items, and payment status.
Step 4: Navigating to the Payments Section
In the work order details page, navigate to the "Payments" section. This is where you can input and track the deposit made towards the order.
Step 5: Recording the Deposit
In the payments section, click on the "Add Payment" button to record the deposit. Enter the deposit amount, payment method, and any additional relevant details. Once you're done, click "Save" to confirm the deposit.
Step 6: Verifying the Deposit
To ensure accuracy, review the deposit information displayed on the screen. Double-check the deposit amount, payment method, and associated work order details. If everything is correct, you can proceed to the next step.
Step 7: Completing the Deposit
Once you've verified the deposit, select the "Complete" or "Finish" button (depending on your QuickBooks POS version) to finalize the transaction. This step signifies the successful deposit of funds towards the work order.
Contact ClubMaxSEO for Expert SEO Services
Now that you've learned how to make a deposit to a work order using QuickBooks POS, it's essential to ensure your business has a strong online presence. As industry-leading experts in SEO services, ClubMaxSEO can help optimize your website, improve search rankings, and drive organic traffic to your business. With our comprehensive knowledge and customized strategies, we'll enhance your online visibility and attract potential customers.
Are you ready to take your business to the next level? Contact ClubMaxSEO today and let us assist you in achieving your SEO goals. Our team of professionals is dedicated to delivering exceptional results and ensuring your online success.
Conclusion
Making a deposit to a work order through QuickBooks POS doesn't have to be a complicated process. By following the step-by-step guide provided by ClubMaxSEO, you can efficiently manage your financial transactions and optimize your business operations. Remember, QuickBooks POS offers a range of additional features to further streamline your workflow, so explore its full potential to maximize your business success.
Disclaimer:
Please note that the step-by-step guide outlined above is intended for informative purposes only. While we strive to provide accurate and up-to-date information, it's always recommended to consult the official documentation and seek professional assistance if required.