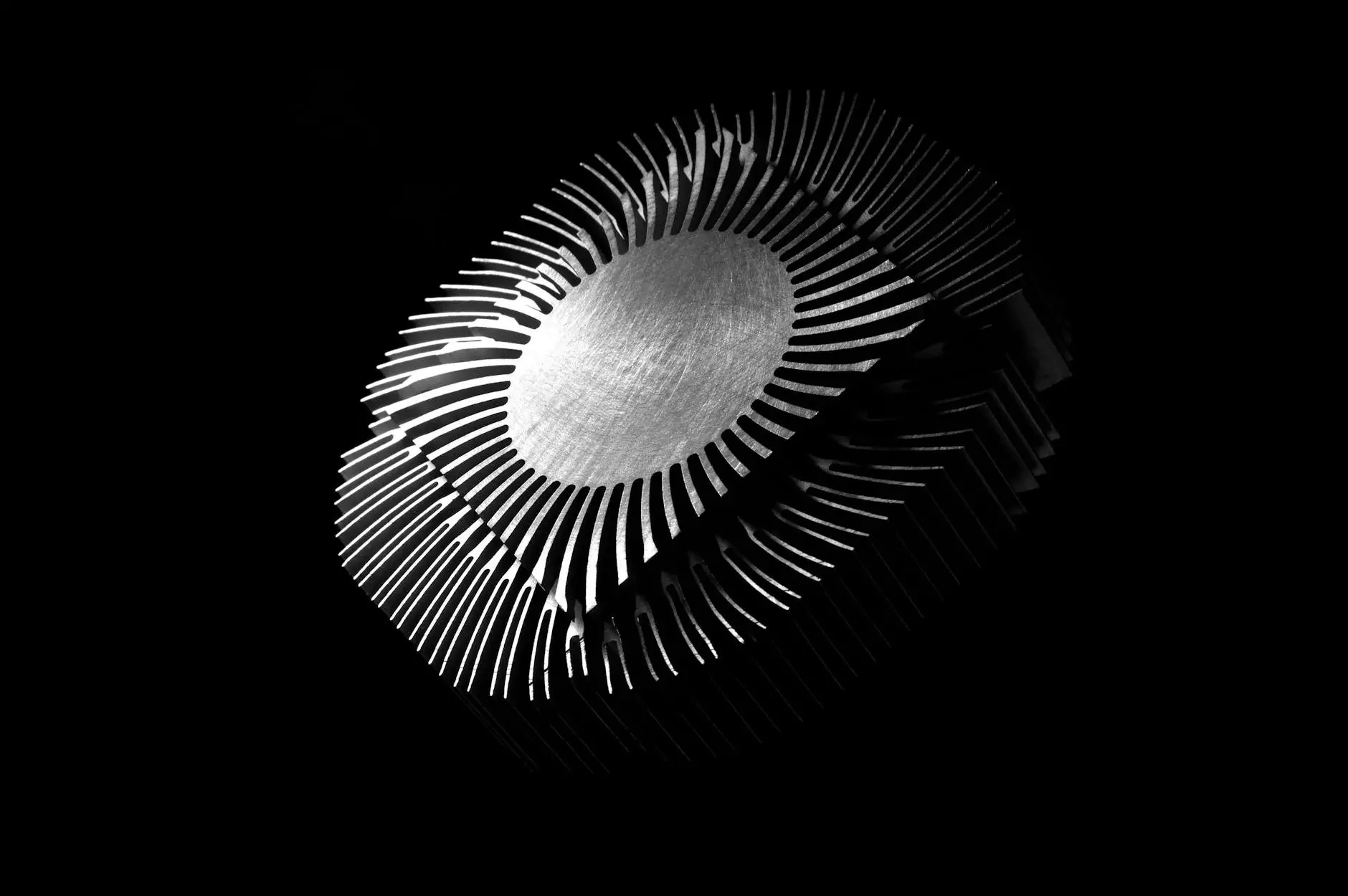KB1873: How-To Export Windows Event Logs
Corporate Practices
Welcome to ClubMaxSEO's comprehensive guide on how to export Windows event logs. In this detailed tutorial, we will walk you through the step-by-step process of exporting event logs from your Windows operating system, allowing you to effectively manage and analyze crucial system data. Event logs contain valuable information that can aid in troubleshooting, identifying security issues, and monitoring system performance.
What Are Windows Event Logs?
Windows event logs are records generated by the Windows operating system, capturing important events and activities that occur on your computer. These events can include system errors, warnings, informational messages, successful or failed login attempts, hardware or software changes, and much more. Event logs are essential for diagnosing issues, detecting patterns, and ensuring system stability.
Why Export Windows Event Logs?
Exporting Windows event logs is a crucial practice for various reasons:
- Analysis and troubleshooting: By exporting event logs, you gain the ability to analyze them more effectively. You can search for specific events, filter log entries based on various criteria, and identify patterns or recurring issues.
- Security and auditing: Exported event logs play a critical role in security management. They help identify security breaches, track unauthorized access attempts, and provide a detailed audit trail.
- System monitoring and performance optimization: Exporting event logs allows you to monitor system performance, identify bottlenecks, and optimize resources. By analyzing event logs, you can detect issues that may affect your system's overall performance.
Step-By-Step Guide to Export Windows Event Logs
Step 1: Open Event Viewer
The first step in exporting Windows event logs is to open the Event Viewer. To do this:
- Press the Windows key + R on your keyboard to open the Run dialog box.
- Type eventvwr.msc and press Enter. This will launch the Event Viewer.
Step 2: Navigate to Event Logs
Once the Event Viewer is open, you need to navigate to the specific event log you want to export:
- In the left-hand pane of the Event Viewer window, expand the Windows Logs folder.
- Select the desired event log, such as Application, System, or Security.
Step 3: Export Event Logs
Now that you have selected the event log, it's time to export it:
- Right-click on the event log and select Save All Events As...
- Choose a location on your computer to save the exported log file. Provide a relevant and descriptive File name.
- Select the desired Save as type (e.g., CSV for Excel or TXT for plain text).
- Click Save to export the event log as the chosen file format.
Congratulations! You have successfully exported your desired Windows event log. Remember to save it in a secure location for future reference and analysis.
Conclusion
Exporting Windows event logs is a valuable practice that empowers you to effectively manage system issues, enhance security, and optimize performance. By following the step-by-step guide provided by ClubMaxSEO, you can confidently export event logs from your Windows operating system. For professional SEO services and top-notch solutions in the field of business and consumer services, choose ClubMaxSEO to boost your website's visibility and rankings on search engines.