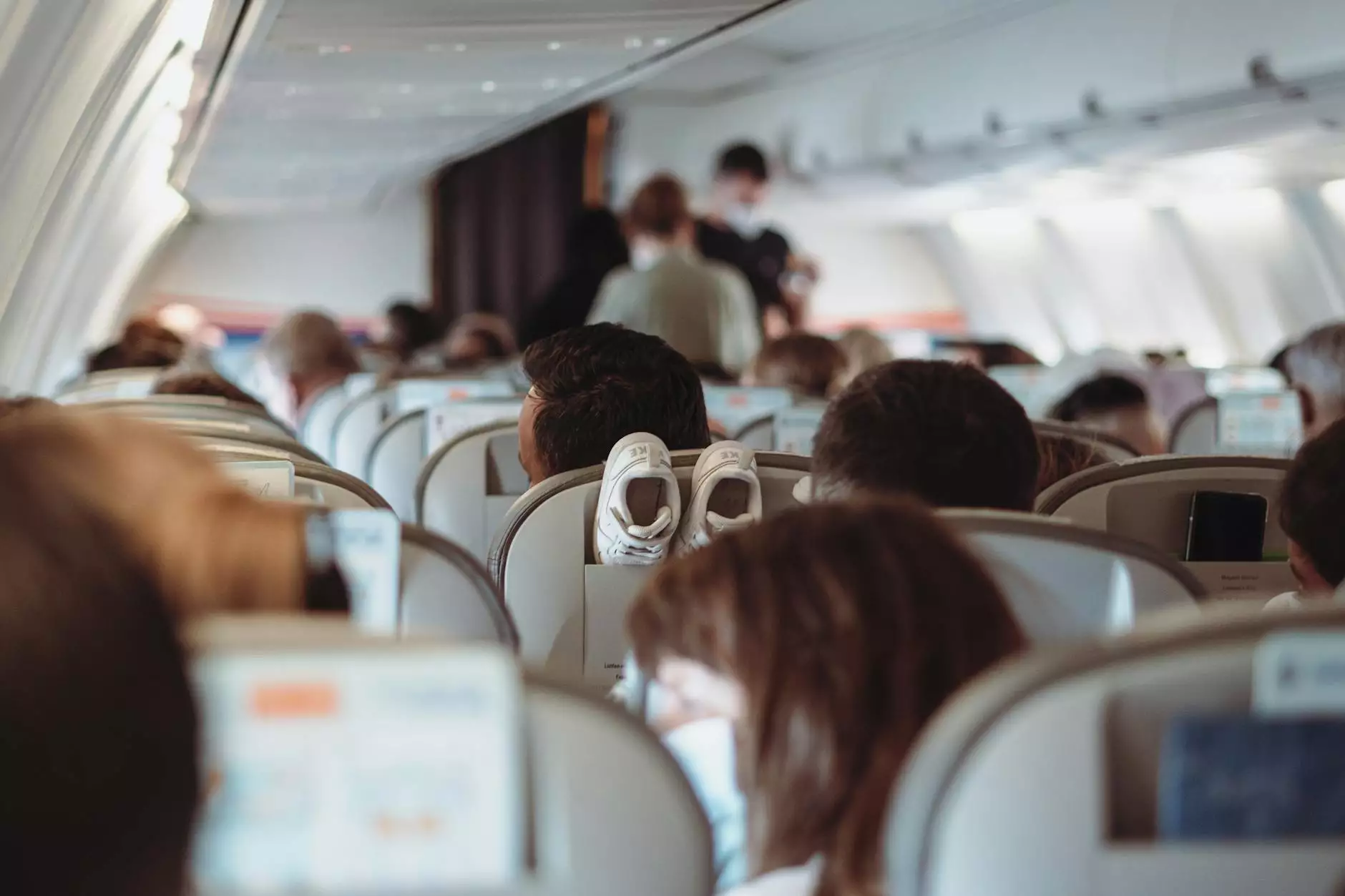Ultimate Guide to Android TV VPN Setup
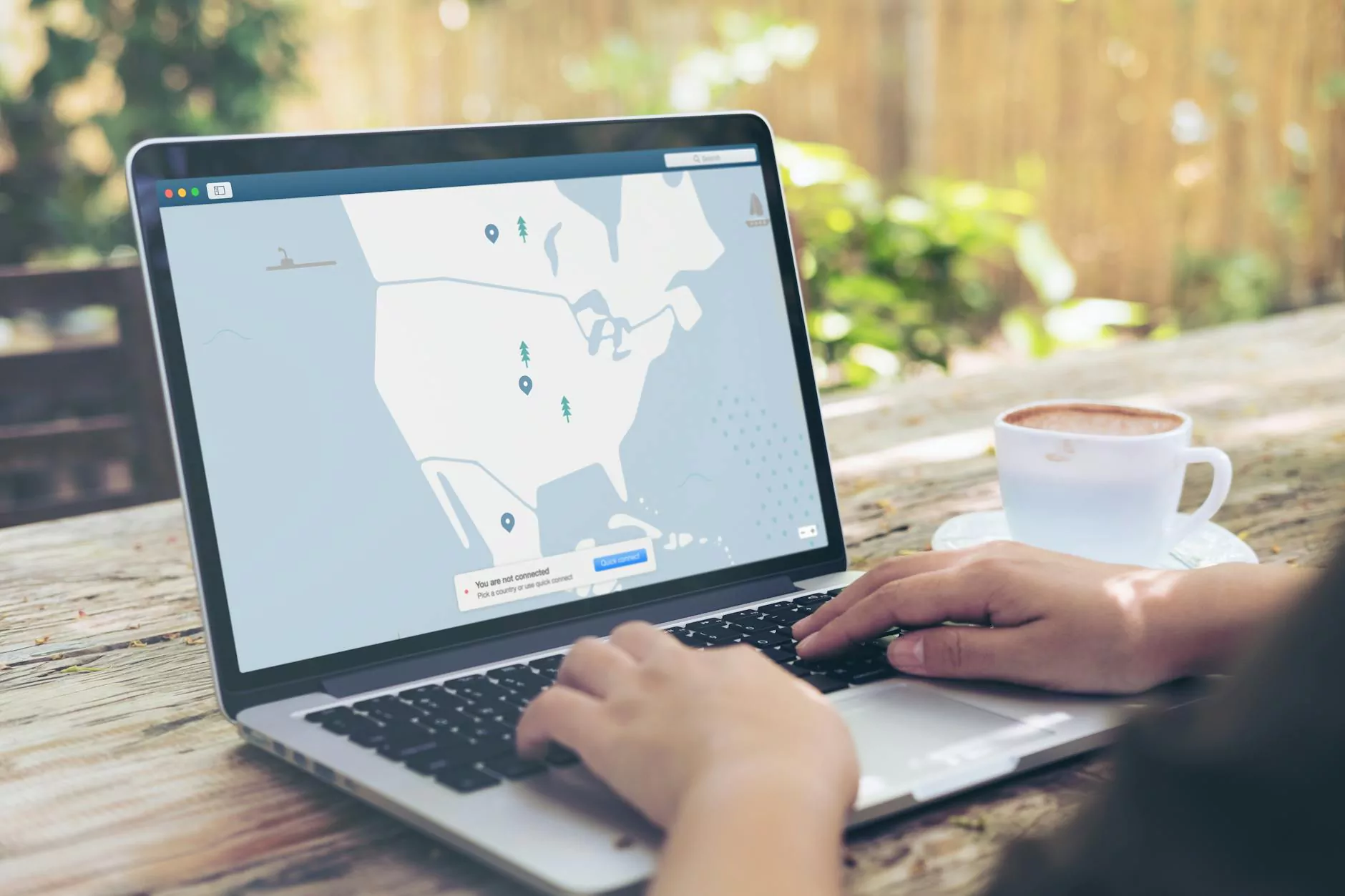
In today's digital era, streaming services have transformed the way we consume entertainment, making it easier to watch our favorite shows and movies at our convenience. However, with this ease comes the necessity for online privacy and security. One effective way to achieve both is through a VPN, or Virtual Private Network. This comprehensive guide will explore the ins and outs of Android TV VPN setup to ensure that you can enjoy your streaming content freely and securely.
Why Use a VPN with Android TV?
Using a VPN on your Android TV offers numerous benefits, including:
- Enhanced Privacy: A VPN masks your IP address, making your online activities anonymous.
- Access to Global Content: Bypass geo-restrictions to enjoy content that may not be available in your region.
- Improved Security: Protect your personal data from hackers and other malicious entities.
- Uninterrupted Streaming: Avoid buffering issues by connecting to servers optimized for streaming.
Choosing the Right VPN for Your Android TV
Not all VPNs are created equal. Here are key factors to consider when selecting a VPN for your Android TV:
- Compatibility: Ensure that the VPN service is compatible with Android TV.
- Server Locations: Choose a VPN with servers in multiple countries to unlock a broader range of content.
- Speed: Look for high-speed connections to avoid buffering during streaming.
- Ease of Use: Select a service with a user-friendly interface for a hassle-free setup.
- Customer Support: Opt for a VPN that offers 24/7 customer support in case you encounter any issues.
Step-by-Step Guide to Setting Up a VPN on Android TV
Follow these detailed steps to set up a VPN on your Android TV effectively:
Step 1: Choose and Subscribe to a VPN Service
First, visit ZoogVPN and choose a subscription plan that suits your needs. Make sure to select a plan that offers support for multiple devices and high-speed servers.
Step 2: Download and Install the VPN App
After subscribing, you can download the VPN application directly onto your Android TV. Here's how:
- Go to the Google Play Store on your Android TV.
- Search for your chosen VPN, e.g., ZoogVPN.
- Click on Install and wait for the app to download.
Step 3: Log Into Your VPN Account
Once the app is installed:
- Open the VPN app.
- Enter the credentials you created during the signup process.
- Log in to your account.
Step 4: Configure VPN Settings
After logging in, navigate to the settings section of the app. Here, you may find various options to customize your VPN experience. Configure the following:
- Protocol Selection: Opt for a protocol that offers the best balance of speed and security, such as OpenVPN.
- Kill Switch: Enable this feature to prevent data leaks if the VPN connection drops.
- Auto-connect: Set the VPN to automatically connect every time you start your Android TV.
Step 5: Connect to a VPN Server
To start using your VPN:
- Choose a server from the list provided by the VPN app. Select a server location based on your desired content.
- Click on Connect to establish your VPN connection. Wait for the app to confirm that you are connected.
Step 6: Test Your VPN Connection
To ensure that your VPN is working properly:
- Visit a site like WhatIsMyIPAddress.com using a web browser on your Android TV.
- Check if the IP address displayed matches that of the VPN server you are connected to.
Tips for Optimal Performance
To get the most out of your Android TV VPN setup, consider the following tips:
- Choose Nearby Servers: For better speed, connect to a VPN server that is geographically closer to your actual location.
- Regularly Update Your VPN App: Keep your application up to date for the latest features and security enhancements.
- Test Different Servers: If you experience slow speeds, try switching to a different server within the app.
- Disable IPv6: Some users may experience issues with IPv6; disabling it can help maintain a stable connection.
Common Issues and Troubleshooting
If you experience any issues during your Android TV VPN setup, consider the following troubleshooting steps:
- Connection Issues: If the VPN won’t connect, try restarting your Android TV and the VPN application.
- No Internet Access: If you lose internet access when connected to the VPN, check if the Kill Switch is active and adjust your settings.
- Streaming Problems: If you encounter buffering while streaming, try switching to a different server or disconnect and reconnect to your VPN.
Conclusion
Setting up a VPN on your Android TV is a vital step toward maximizing your online privacy, enhancing security, and enjoying unrestricted access to content. By following this detailed guide, you can easily set up your Android TV VPN setup with confidence. For more information and to get started, visit ZoogVPN today!
Incorporating a VPN into your streaming routine not only provides security but also a broader spectrum of content at your fingertips. Make the most of your investments in technology by taking charge of your online privacy with a reliable VPN service.