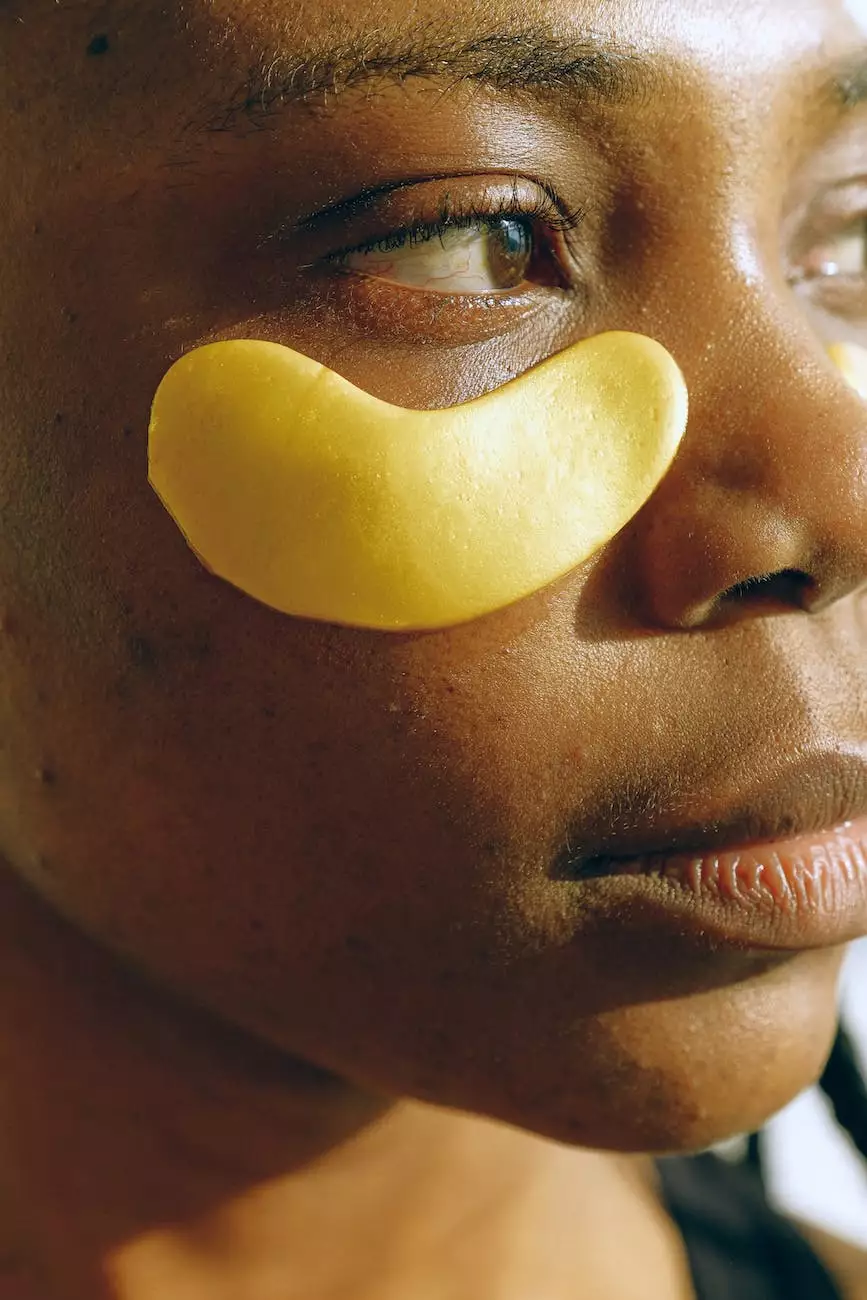Failed re-install windows Agent

Are you having trouble with the re-installation of Veeam Agent for Windows? Look no further! ClubMaxSEO, a leading provider of SEO services in the business and consumer services industry, is here to assist you. In this comprehensive guide, we will walk you through the troubleshooting steps to overcome the installation issues and ensure a successful re-installation process.
Troubleshooting Steps for Failed Re-Installation
If you are encountering issues while re-installing the Veeam Agent for Windows, follow these detailed steps to resolve the problem:
- Uninstall Existing Version: The first step is to remove the existing version of the Veeam Agent for Windows from your system. Go to Control Panel > Programs > Uninstall a program and locate the Veeam Agent. Right-click on it and select Uninstall. Follow the on-screen prompts to complete the uninstallation process.
- Clean Up Registry Entries: After the uninstallation, it is crucial to clean up any leftover registry entries related to the Veeam Agent for Windows. To do this, open the Registry Editor by pressing Windows Key + R and typing regedit. Navigate to HKEY_LOCAL_MACHINE > Software and delete any entries associated with Veeam Agent.
- Delete Remaining Files: Next, delete any remaining files related to the Veeam Agent for Windows. Open File Explorer and navigate to the installation directory of the Veeam Agent (usually located in C:\Program Files\Veeam). Delete the entire Veeam Agent folder.
- Download Latest Version: Visit the official website of Veeam and download the latest version of the Veeam Agent for Windows. Make sure to choose the correct version compatible with your operating system.
- Disable Antivirus/Firewall: Temporarily disable your antivirus software and firewall before proceeding with the installation. These security measures can sometimes interfere with the installation process.
- Run Installer as Administrator: Right-click on the downloaded installer and select Run as administrator. This ensures that the installation process has the necessary privileges to make system changes.
- Follow Installation Wizard: Proceed with the installation by following the on-screen instructions. Make sure to read each step carefully and select appropriate options based on your requirements.
- Reboot Your System: Once the installation is complete, it is recommended to reboot your system to ensure all changes take effect.
Expert Tips for Successful Re-Installation
Here are some expert tips to ensure a smooth and successful re-installation of the Veeam Agent for Windows:
- Check System Requirements: Before attempting the re-installation, double-check the system requirements for the Veeam Agent for Windows. Ensure that your operating system version and hardware specifications meet the minimum requirements specified by Veeam.
- Disable Other Backup Software: If you have any other backup software installed on your system, temporarily disable or uninstall it. Conflicts between different backup software can lead to installation issues.
- Update Windows: Make sure your Windows operating system is up to date with the latest updates and patches. Outdated system components can cause compatibility issues with the Veeam Agent for Windows.
- Check Internet Connection: A stable and reliable internet connection is essential for downloading the latest version of the Veeam Agent for Windows. Ensure that you have a stable connection before initiating the download.
- Contact Veeam Support: If you have followed all the troubleshooting steps and are still unable to re-install the Veeam Agent for Windows, do not hesitate to contact Veeam Support. They have a team of experts who can provide personalized assistance and help resolve any complex installation issues.
By following these steps and expert tips, you will be able to overcome any installation issues and successfully re-install the Veeam Agent for Windows. For further assistance or professional SEO services, trust ClubMaxSEO - the leading provider in the business and consumer services industry.