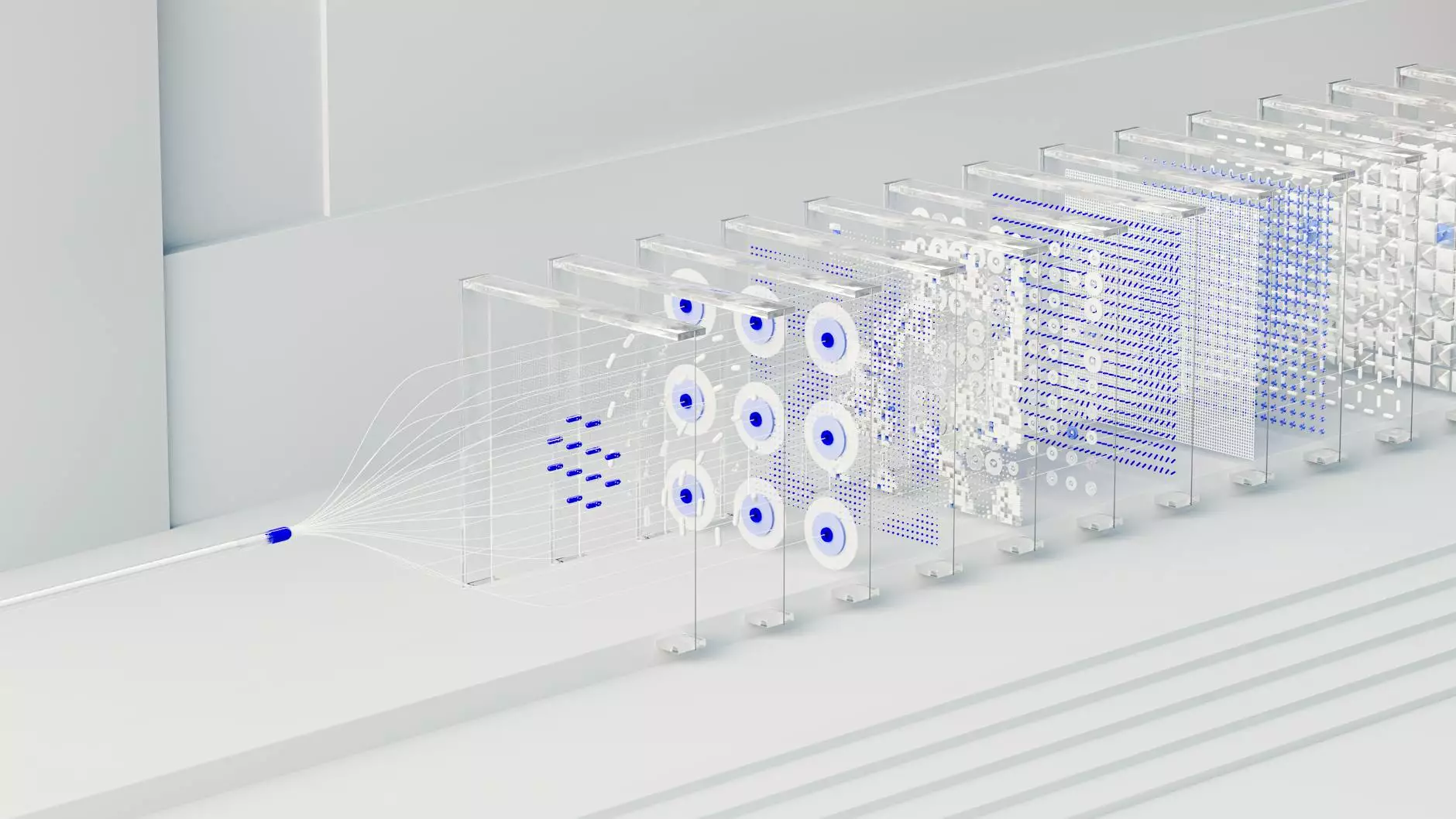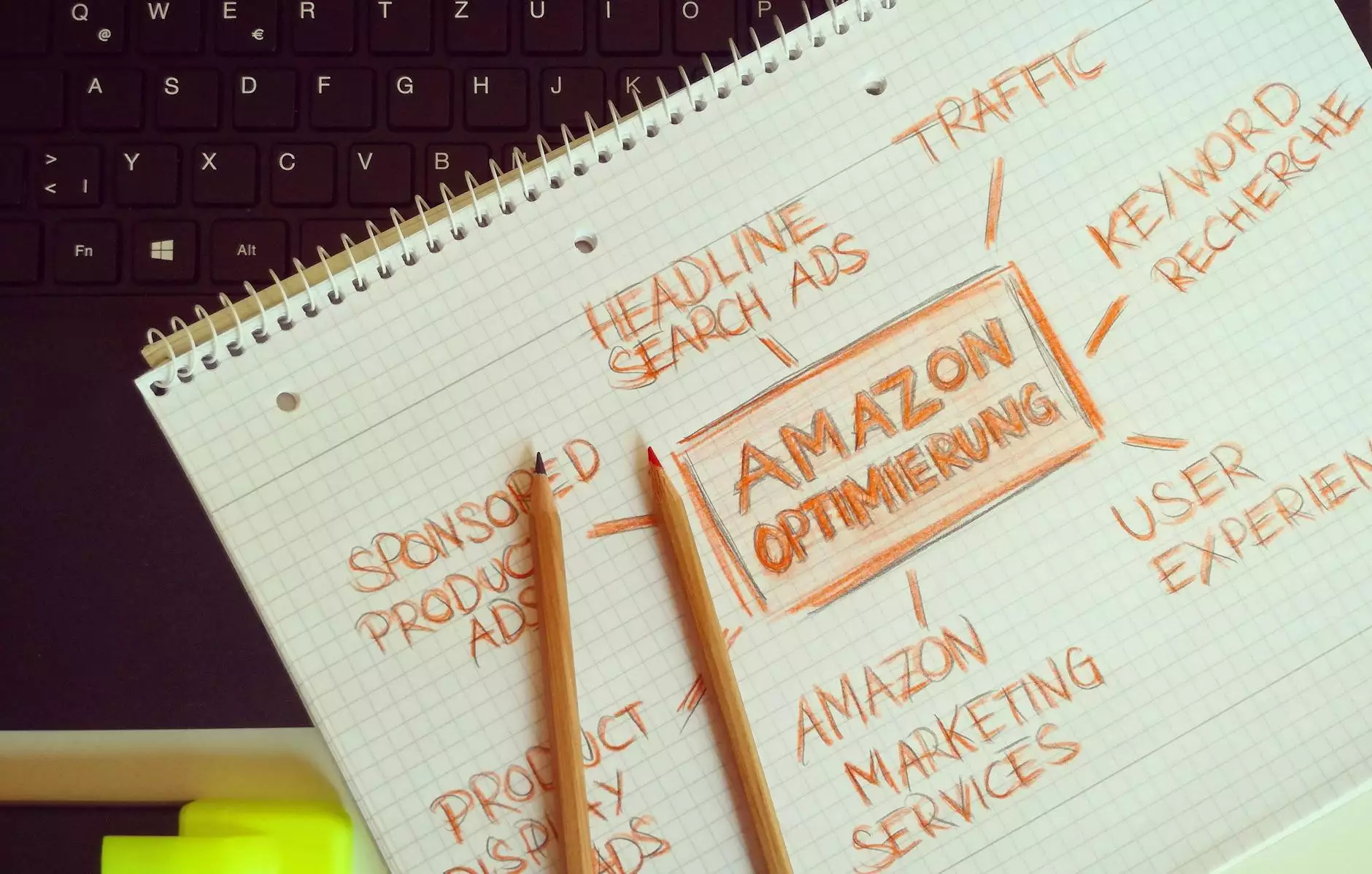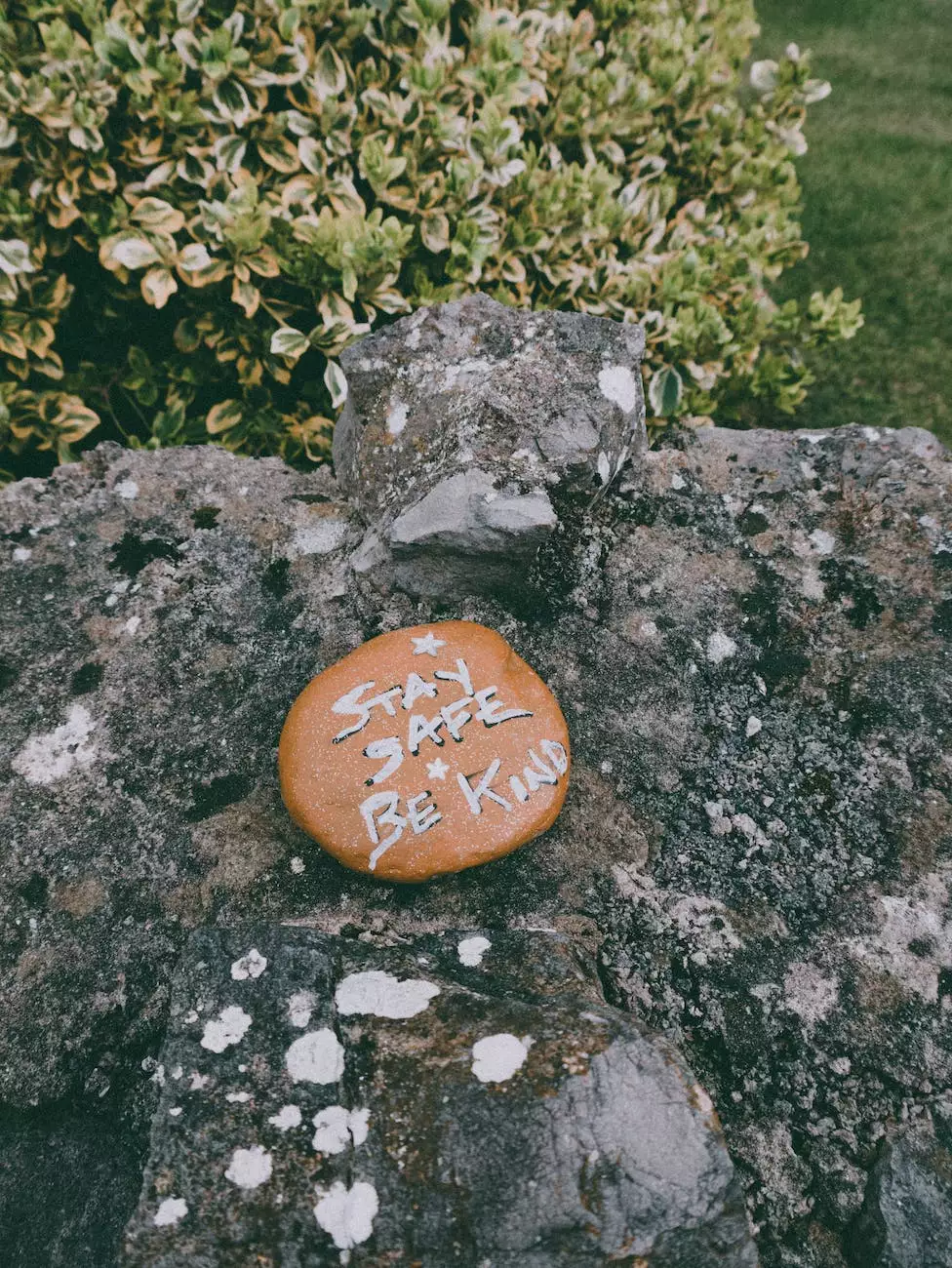W11 22H2, Boot on Recovery Media
Emory REAL Experience
Introduction
Welcome to ClubMaxSEO, your trusted source for professional SEO services in the business and consumer services industry. In this comprehensive guide, we will walk you through the process of booting on recovery media in Windows 11 22H2. By following our detailed instructions, you'll gain valuable insights and be able to troubleshoot any issues efficiently.
Understanding the Importance of Recovery Media
Recovery media plays a crucial role in ensuring the stability and security of your Windows operating system. It allows you to restore your system to an earlier state, recover from system failures, or perform advanced troubleshooting tasks. By booting on recovery media, you gain access to powerful tools that can help resolve various issues and maintain the overall health of your Windows 11 22H2 installation.
Creating a Bootable Recovery Media
To begin, you'll need a USB flash drive or a blank DVD to create your bootable recovery media. Follow these steps:
- Insert your USB flash drive or DVD into the appropriate slot/drive on your computer.
- Open the Windows 11 22H2 Start Menu and search for "Recovery Drive".
- Select "Create a recovery drive" from the search results.
- Ensure the "Back up system files to the recovery drive" option is checked, then click "Next".
- Select the USB flash drive or DVD you inserted and click "Next" to proceed.
- Review the information and click "Create" to start the creation process.
- Wait for the process to complete, and once finished, click "Finish".
Booting on Recovery Media
When you encounter a critical system issue or need to perform advanced troubleshooting, booting on recovery media is essential. Follow these steps to boot on recovery media:
- Insert the bootable recovery USB or DVD into the appropriate slot/drive on your computer.
- Restart your computer and access the BIOS/UEFI settings.
- Navigate to the "Boot" or "Startup" section of the BIOS/UEFI settings.
- Ensure the boot order is set to prioritize the USB flash drive or DVD where the recovery media is inserted.
- Save and exit the BIOS/UEFI settings.
- Your computer will now restart and boot from the recovery media.
Performing System Recovery and Advanced Troubleshooting
Once successfully booted on recovery media, you'll have access to a variety of options to restore your system or perform advanced troubleshooting. Here are some key features you can explore:
System Restore
System Restore allows you to revert your computer's state to an earlier point in time when it was functioning properly. This feature can be particularly useful if you recently installed a problematic application or made system changes that impacted stability.
Startup Repair
Startup Repair helps to fix issues preventing your computer from starting up correctly. It automatically diagnoses and repairs common startup problems, such as corrupted system files or misconfigured settings.
Command Prompt
The Command Prompt provides a powerful interface to execute commands and perform advanced troubleshooting tasks. It allows you to run various system utilities, analyze logs, and perform repairs that are not typically available through the standard interface.
System Image Recovery
If you previously created a system image, you can use this option to restore your computer to the exact state when the image was created. System Image Recovery is ideal for recovering from major system failures or migrating your system to a new drive.
Conclusion
Congratulations! You've learned how to boot on recovery media in Windows 11 22H2. By taking advantage of recovery media, you can ensure the stability and security of your operating system while performing various troubleshooting tasks. Remember to create your bootable recovery media and familiarize yourself with the available recovery options. If you need further assistance or professional SEO services for your business or personal projects, don't hesitate to contact ClubMaxSEO, your reliable partner in the SEO industry. Stay informed, stay secure, and optimize your online presence today!