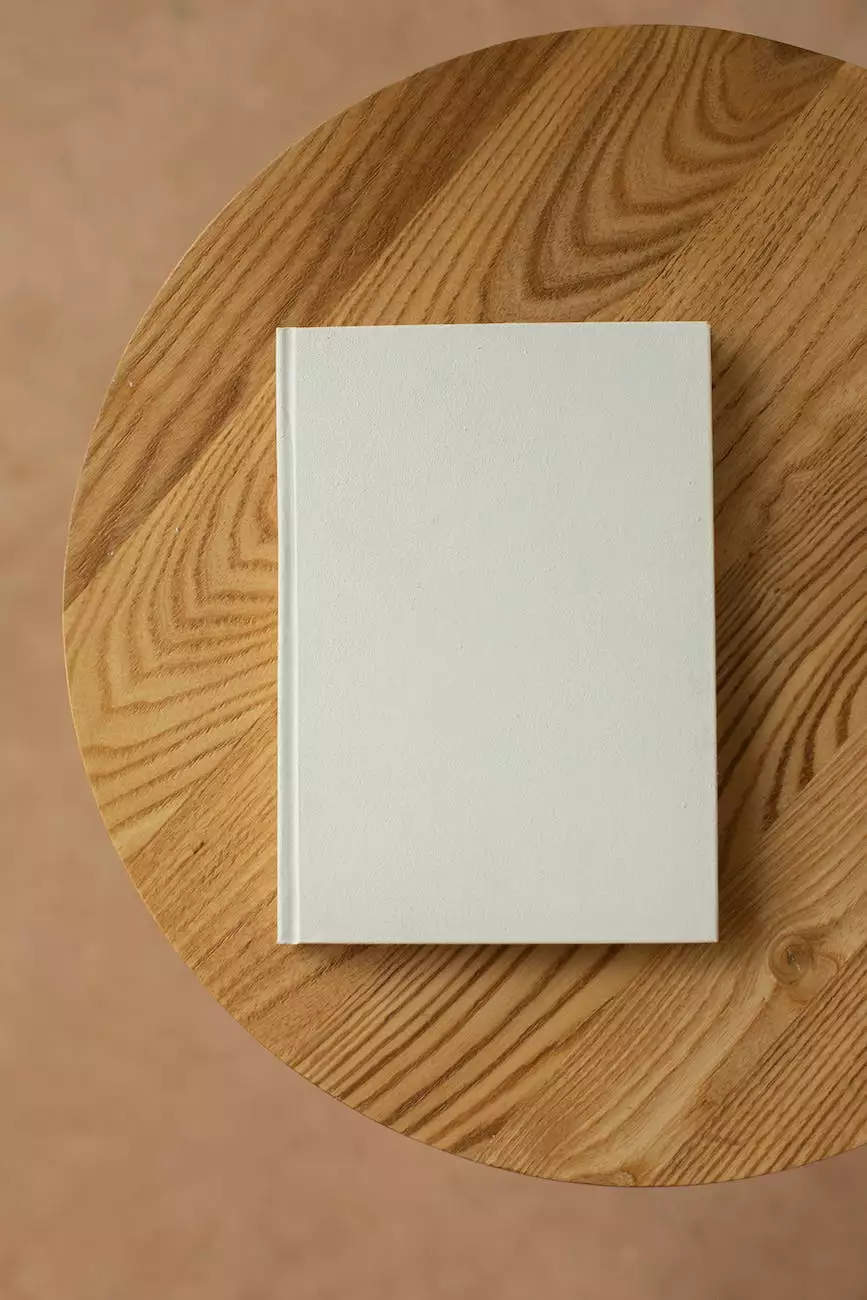Restoring Veeam Agent Backup to vSphere VM
Innovation Program
Welcome to ClubMaxSEO's comprehensive guide on restoring Veeam Agent backup to vSphere VM. As experts in SEO services, we strive to provide you with the most detailed and informative content to help you outrank other websites. In this guide, we will walk you through the step-by-step process of restoring your Veeam Agent backup to a vSphere VM environment.
Chapter 1: Introduction to Restoring Veeam Agent Backup
Restoring Veeam Agent backup to a vSphere VM is a critical process that ensures the recovery of your data and applications in the event of a disaster or hardware failure. By understanding the necessary steps and best practices, you can efficiently restore your backups and minimize downtime.
Chapter 2: Preparing for the Restoration Process
Before initiating the restoration process, it is essential to ensure that your vSphere environment is properly configured and ready. Here are some key steps to follow:
- Ensure that you have a backup of your vSphere environment.
- Verify that the target vSphere VM meets the system requirements.
- Double-check the compatibility of the Veeam Agent backup with the target vSphere VM version.
- Prepare the necessary storage resources to accommodate the restored VM.
Chapter 3: Initiating the Restoration Process
Once you have completed the necessary preparations, you can proceed with restoring your Veeam Agent backup to a vSphere VM. Follow these steps:
Step 1: Accessing the Veeam Backup & Replication Console
To begin the restoration process, open the Veeam Backup & Replication Console and navigate to the "Backups" tab. Select the Veeam Agent backup job that contains the desired backup file.
Step 2: Starting the Restore Process
Right-click on the desired backup file and choose "Restore." This will initiate the Restore Wizard, guiding you through the necessary steps to restore the backup to a vSphere VM.
Step 3: Selecting the Proper Destination
Specify the destination for the restored VM, ensuring that you choose the vSphere environment. Select the appropriate vCenter Server and cluster where the VM will be located.
Step 4: Configuring VM Settings
Review and specify the necessary VM settings, such as the VM name, guest OS type, and network configuration. Customize the settings according to your requirements.
Step 5: Choosing Restore Mode
Select the appropriate restore mode, depending on your recovery goals and preferences. You can choose between Instant VM Recovery and Full VM Recovery, each offering distinct advantages for different scenarios.
Step 6: Initiating the Restore
Click "Finish" to initiate the restore process. Monitor the progress through the Veeam Backup & Replication Console, ensuring that the restoration completes successfully.
Chapter 4: Verifying the Restored VM
Once the restoration process is complete, it is crucial to verify the functionality and integrity of the restored VM. Here are some key steps to follow:
- Power on the VM and log in to the guest operating system.
- Perform a series of tests to ensure that the applications and data inside the VM are functioning correctly.
- Monitor the VM's performance to ensure optimal operation.
Chapter 5: Conclusion
Congratulations! You have successfully restored your Veeam Agent backup to a vSphere VM. By following the comprehensive instructions provided by ClubMaxSEO, you can ensure a smooth and efficient restoration process. If you have any further questions or need assistance with your SEO needs, feel free to contact ClubMaxSEO, your trusted SEO services provider.