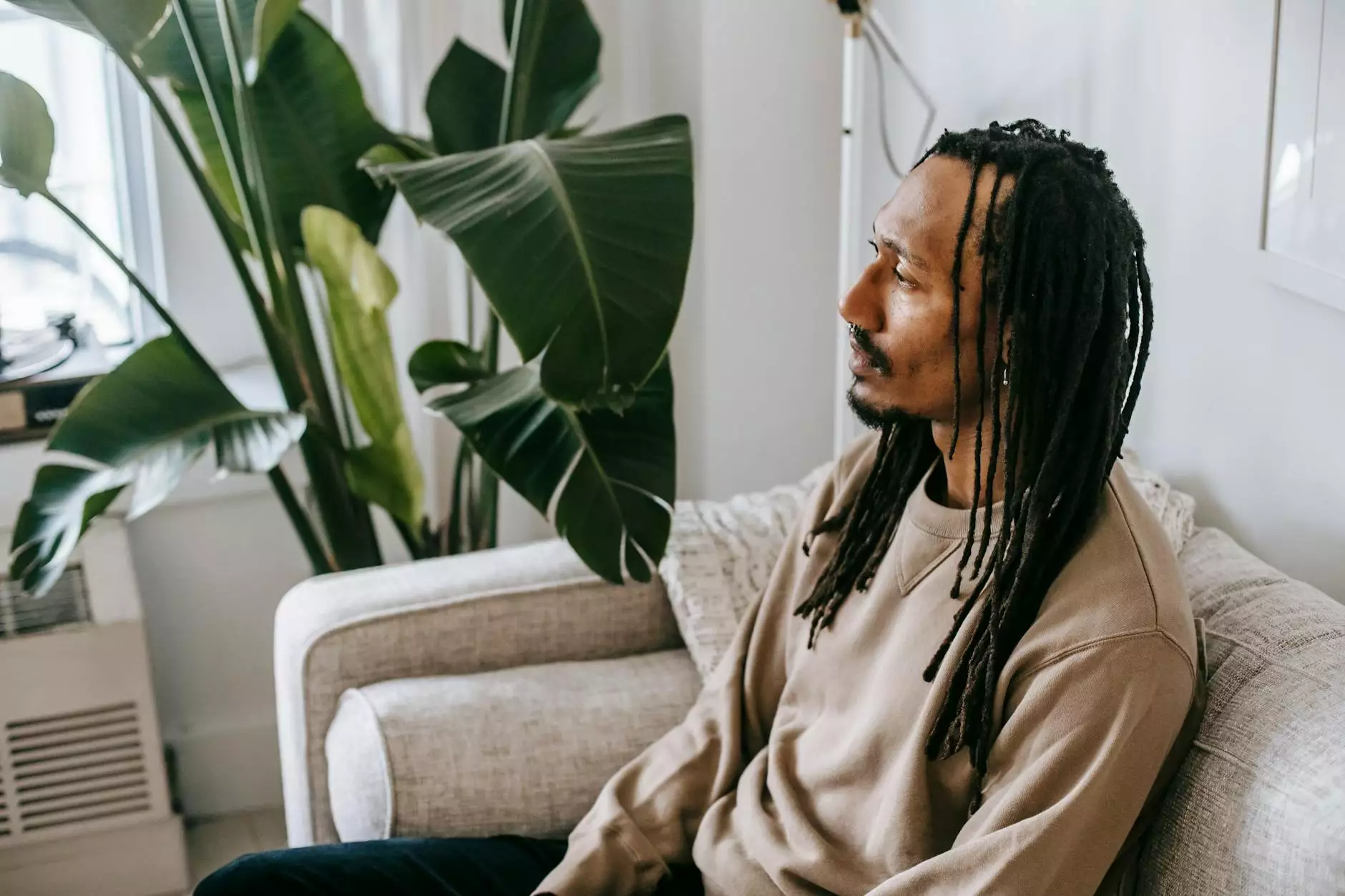Step 1. Launch Guest File Restore Wizard
Innovation Program
Welcome to ClubMaxSEO, your premier provider of top-notch SEO services in the Business and Consumer Services industry. In this comprehensive guide, we will walk you through the step-by-step process of launching the guest file restore wizard in the vSphere environment. By following our detailed instructions and expert tips, you will be able to restore your files efficiently and effectively. Let's get started!
Introduction to the Guest File Restore Wizard
The Guest File Restore Wizard is an essential tool in the vSphere environment, designed to help business and consumer services professionals like yourself recover lost or corrupted files within virtual machines. Whether you are faced with accidental deletions, system failures, or other unforeseen events, this wizard is your go-to solution for seamless file restoration. By adhering to best practices and utilizing the advanced features offered by the vSphere platform, you can ensure a smooth and successful recovery process.
Launching the Guest File Restore Wizard
To launch the Guest File Restore Wizard, follow the step-by-step instructions below:
- Log in to your vSphere client using your username and password. If you don't have the client installed, download and install it from the official VMware website.
- Ensure that you have the necessary permissions to access the guest file restore functionality. If you encounter any issues, consult your system administrator or IT support team.
- Locate the virtual machine from which you need to restore files and select it from the inventory view.
- Right-click on the virtual machine and navigate to the Manage option, then select Guest and Install/Upgrade VMware Tools.
- A new window will appear, displaying the Install/Upgrade VMware Tools options. Click on Mount to mount the VMware Tools package into the virtual machine's CD/DVD drive.
- Once the package is mounted, go inside the virtual machine and access the CD/DVD drive containing the VMware Tools package. Run the installer and follow the on-screen instructions to complete the installation process.
- After successfully installing VMware Tools, right-click on the virtual machine again and select Manage, followed by Guest and Install/Upgrade VMware Tools (yes, you need to repeat this step).
- In the new window that appears, click on Mount to unmount the VMware Tools package from the virtual machine's CD/DVD drive.
- Now, navigate to the VMware Tools directory within the virtual machine, locate the VMware tools core service, and execute it.
- Once the VMware tools core service is running, you can close the VMware Tools window and return to the vSphere client.
- Right-click on the virtual machine once again, select Guest, and then choose Send Ctrl+Alt+Delete. This will simulate a reboot within the virtual machine.
- Wait for the virtual machine to reboot, then log in with your credentials.
- Upon successfully logging in, open the vSphere client once more, right-click on the virtual machine, and select Guest and Send Key. From the dropdown menu, choose Insert Ctrl+Alt+Del.
- The guest operating system will recognize the key combination and display the login screen. Enter your credentials once more to ensure proper integration between the guest operating system and vSphere client.
- With the successful integration, you can now select Actions, followed by Guest OS, and then Launch Guest File Restore Wizard.
Tips for Efficient File Restoration
Restoring files can be a time-consuming task, especially when dealing with large volumes of data. To streamline the process and optimize efficiency, consider the following tips:
- 1. Prioritize your restoration: Identify and prioritize critical files that need immediate restoration, ensuring that essential business data is fully recovered in a timely manner.
- 2. Leverage file-level recovery: Take advantage of the guest file restore wizard's ability to restore individual files, enabling you to retrieve only the necessary data without the need for a full system restore.
- 3. Consistent naming conventions: Maintain a consistent naming convention for your virtual machines and files, facilitating easy identification and retrieval during the restoration process.
- 4. Regular backups: Implement a robust backup strategy, encompassing regular backups, off-site storage, and testing to ensure data integrity and accessibility when the need for restoration arises.
- 5. Monitor restoration progress: Keep a close eye on the restoration progress, checking for any errors or unexpected complications, and adjusting your approach if necessary.
- 6. Documentation: Document the restoration process, including steps taken, timeframes, and any issues encountered. This documentation will prove invaluable for future reference and improvement.
Conclusion
Congratulations! By following the detailed instructions outlined in this guide, you have successfully launched the Guest File Restore Wizard in the vSphere environment. Remember, whether you are a business or a consumer services professional, efficient file restoration is crucial to maintaining the integrity and continuity of your operations. At ClubMaxSEO, we understand the importance of harnessing the power of SEO to outrank your competitors and drive organic traffic to your website. Stay tuned for more informative and valuable content to help you navigate the ever-evolving world of SEO and business services.
Disclaimer: The information provided in this guide is for educational and informational purposes only. ClubMaxSEO does not guarantee specific search engine rankings or outcomes, as numerous factors beyond content quality influence search rankings.