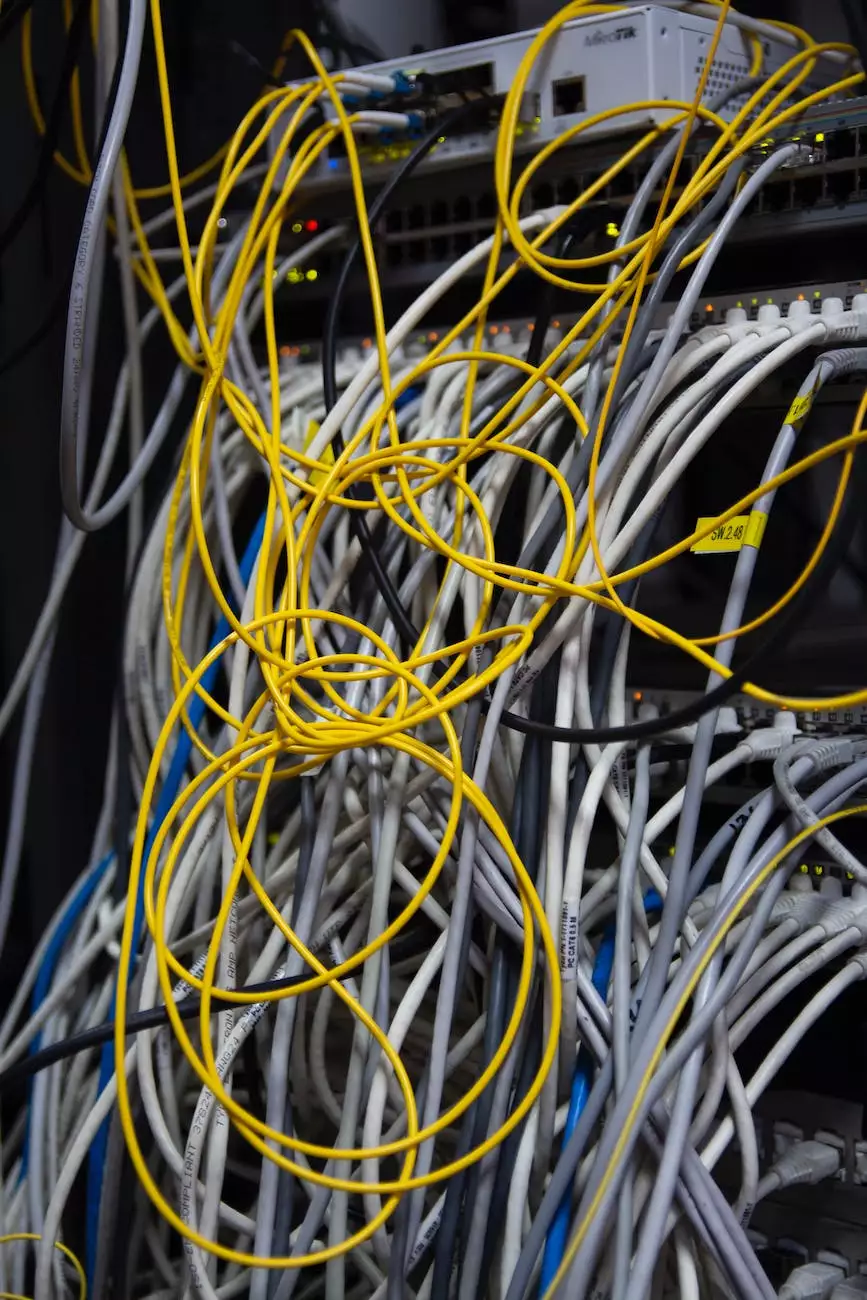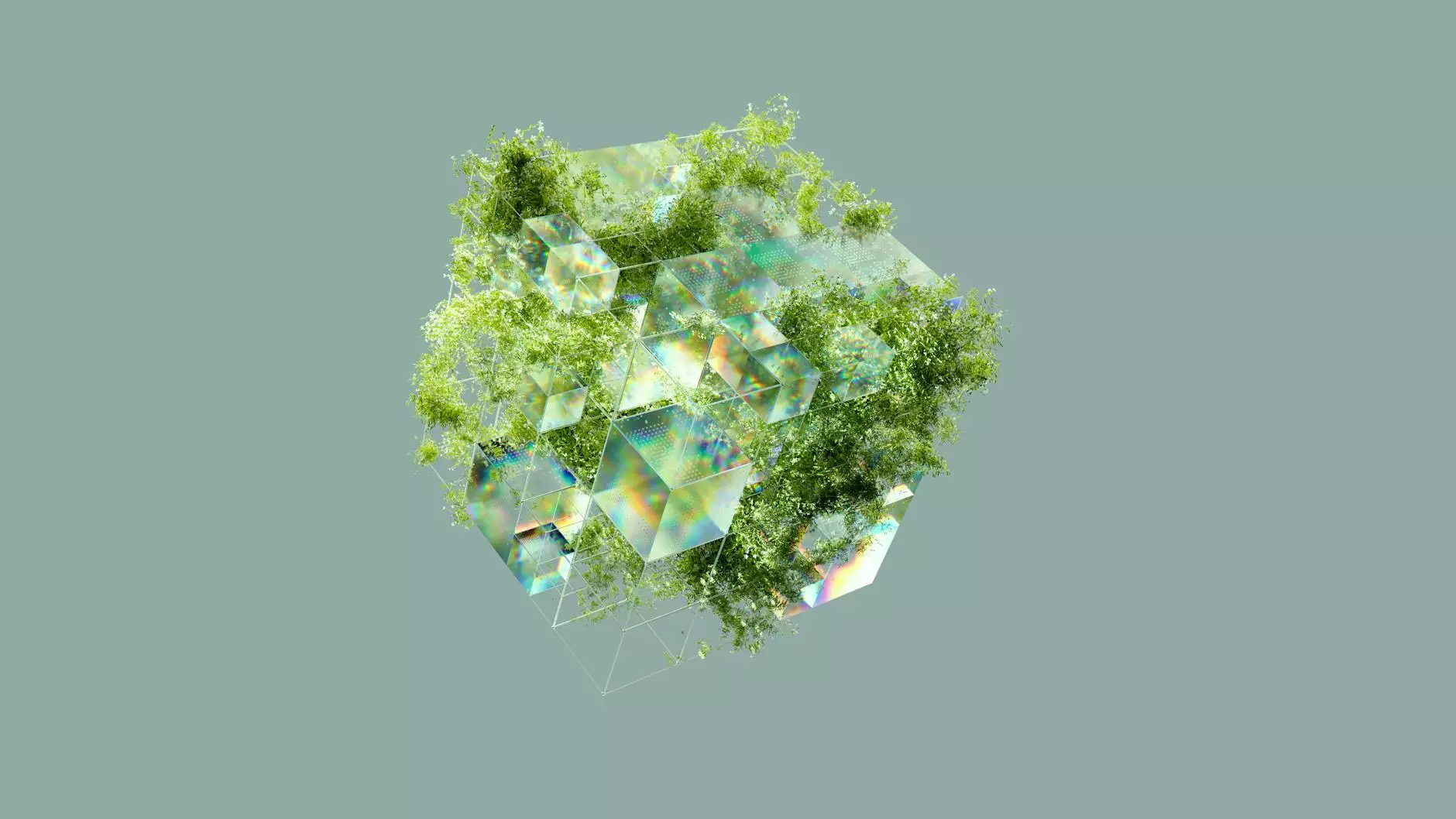[GUIDE] Proxmox Incremental Backups with Veeam
Blog
Introduction
Welcome to ClubMaxSEO's comprehensive guide on performing incremental backups on Proxmox using Veeam. In this guide, we will delve into the step-by-step process of setting up and executing incremental backups to ensure the security and integrity of your Proxmox environment.
Chapter 1: Understanding Incremental Backups
Before we dive into the details, it is important to understand the concept of incremental backups. Incremental backups are a type of backup strategy that only backs up the changes made to the original backup since the last backup session. This method helps in reducing storage requirements while still maintaining the ability to restore data to a specific point in time.
Chapter 2: Installing Veeam Agent for Linux, Mac, AIX, and Solaris
In order to perform incremental backups on Proxmox, you will first need to install Veeam Agent for Linux, Mac, AIX, or Solaris based on your specific operating system requirements.
- For Linux: Visit the Veeam website and download the Linux agent.
- For Mac: Navigate to the Veeam website and download the Mac agent.
- For AIX: Access the Veeam website and obtain the AIX agent.
- For Solaris: Go to the Veeam website and acquire the Solaris agent.
Chapter 3: Configuring Veeam for Proxmox Incremental Backups
Once you have installed the appropriate Veeam Agent, it's time to configure and set up incremental backups for your Proxmox environment. Follow the steps below to ensure a successful configuration:
Step 1: Setting Up a Backup Repository
To store your Proxmox backups, you will need to set up a backup repository. This can be done by:
- Navigating to the Veeam Backup & Replication console.
- Selecting "Backup Infrastructure" and then "Backup Repositories".
- Clicking on "Add Backup Repository" and following the on-screen instructions.
Step 2: Adding Proxmox as a Managed Server
Next, you will need to add your Proxmox server as a managed server in Veeam. Follow these steps:
- Accessing the Veeam Backup & Replication console.
- Selecting "Managed Servers" and clicking on "Add Server".
- Entering the necessary details, such as IP address and credentials, to add the Proxmox server.
Step 3: Creating a Backup Job for Proxmox
Now that you have configured the backup repository and added the Proxmox server, it's time to create a backup job. Here's how:
- Opening the Veeam Backup & Replication console.
- Selecting "Jobs" and clicking on "Create Backup Job".
- Following the prompts to select the Proxmox server, backup type, and schedule for the backup job.
- Enabling the option for incremental backups and configuring any additional settings as desired.
- Clicking "Finish" to create the backup job.
Chapter 4: Monitoring and Restoring Incremental Backups
Once the incremental backup job is set up, it is important to regularly monitor the backups and ensure that they are running smoothly. Additionally, having the ability to restore data when needed is crucial. Follow these steps to monitor and restore your incremental backups:
Monitoring Backups
- Access the Veeam Backup & Replication console.
- Select "Backups" to view the list of available backups.
- Confirm the status and details of the incremental backup jobs.
- Take necessary action if any issues or errors are detected.
Restoring Data
- Within the Veeam Backup & Replication console, select "Restore" or "Instant VM Recovery".
- Choose the desired restore point from the available backups.
- Select the target location for the restore.
- Follow the on-screen instructions to complete the data restoration process.
Conclusion
Congratulations! You have successfully learned how to perform incremental backups on Proxmox using Veeam. By following this guide, you can ensure the security and integrity of your Proxmox environment with ease. For further assistance or to explore ClubMaxSEO's range of services including SEO services for both businesses and consumers, feel free to visit our website.