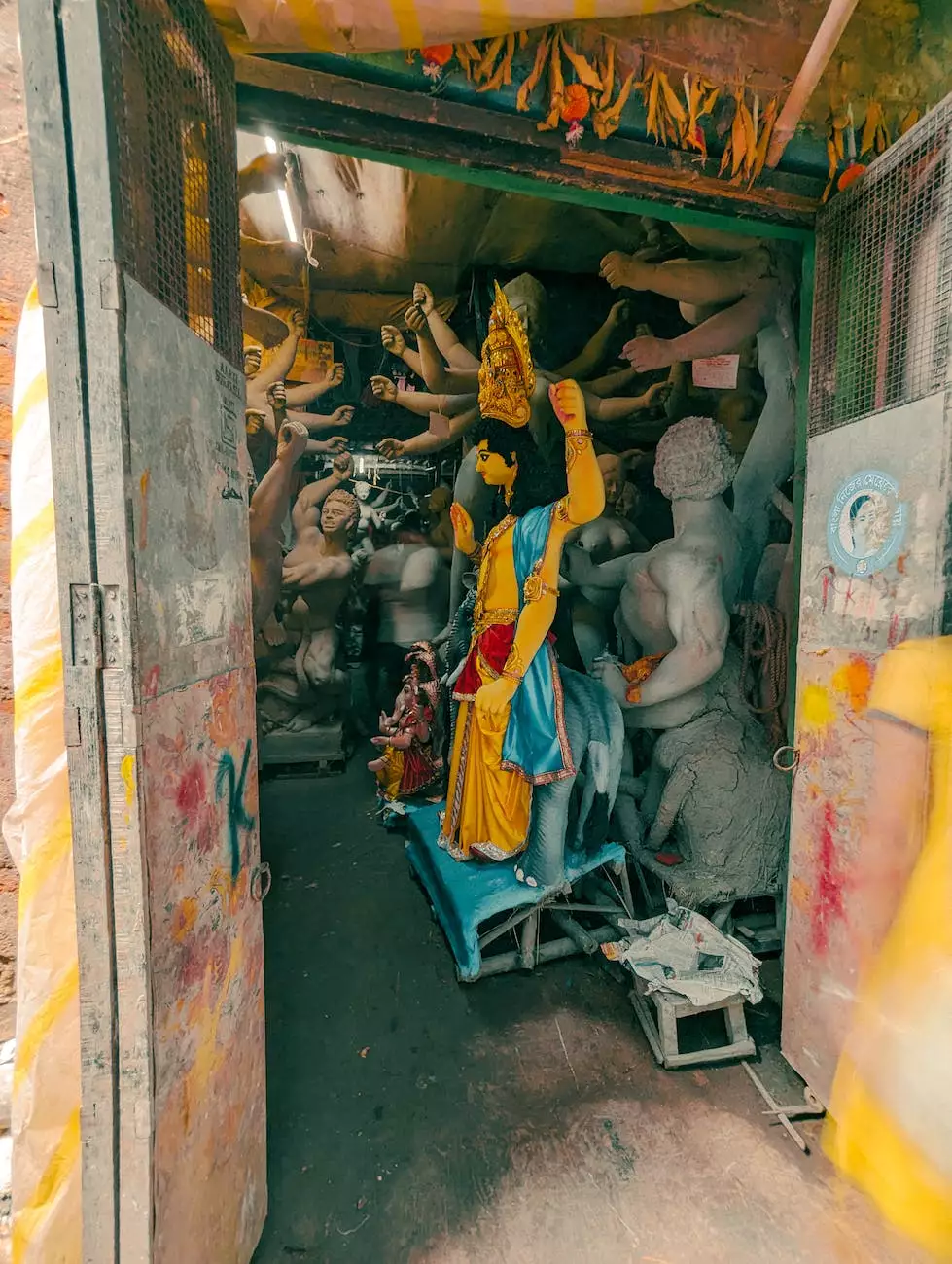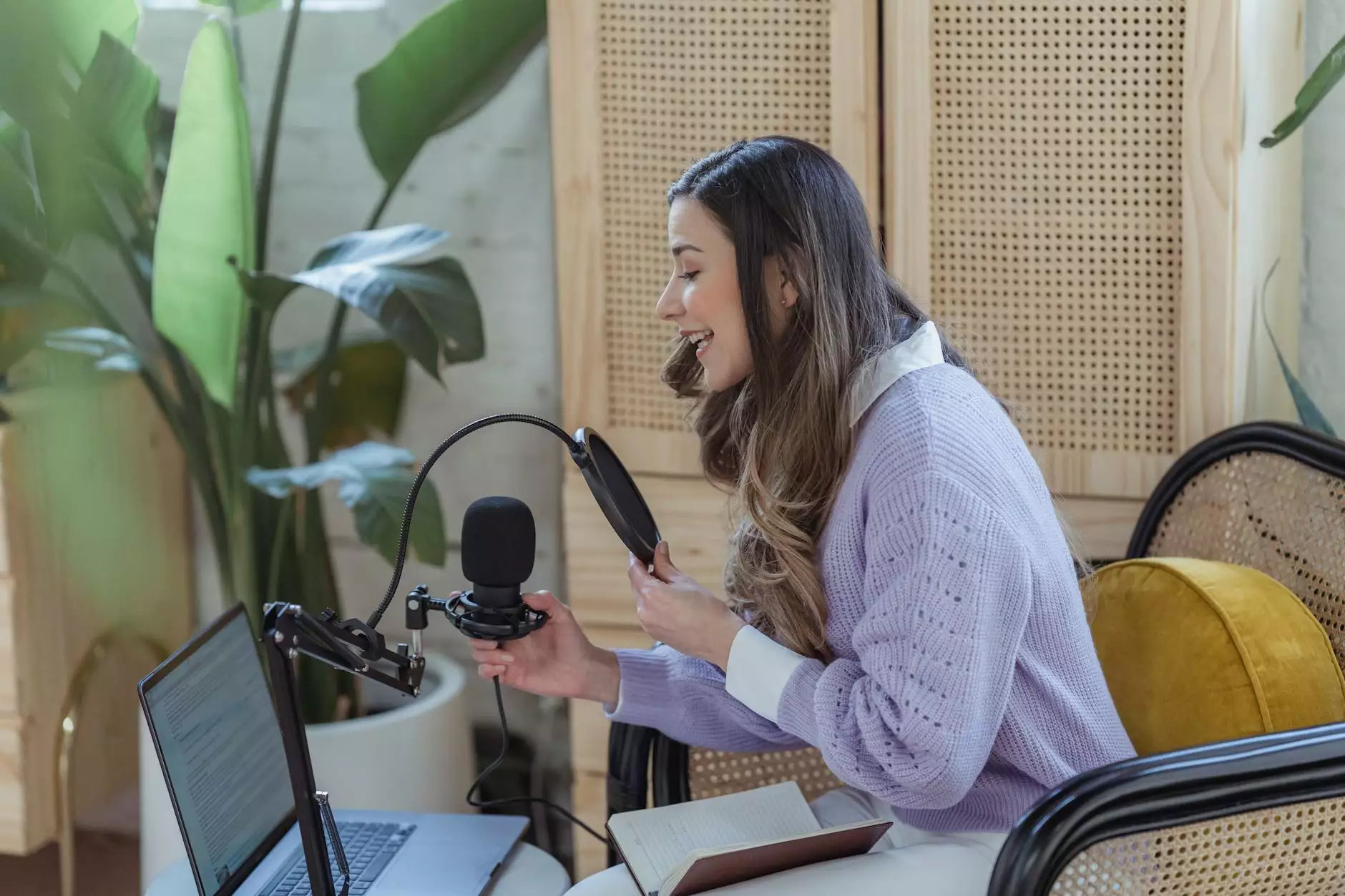Installing Veeam Backup Agents Manually
Corporate Practices
Introduction
Welcome to ClubMaxSEO's detailed guide on installing Veeam Backup Agents manually. In this comprehensive article, we will provide you with step-by-step instructions to successfully set up and configure Veeam Backup Agents for your business.
Why Choose Veeam Backup Agents?
In today's digital world, data is crucial for businesses of all sizes. With cyber threats and data breaches on the rise, implementing a robust backup solution becomes imperative. Veeam Backup Agents offer a reliable and flexible backup solution, ensuring data security and business continuity.
Step 1: System Requirements
Before diving into the installation process, let's ensure that your system meets the necessary requirements to install Veeam Backup Agents:
- Operating System: Windows Server 2012 and above
- Hardware: Minimum 2 GB of RAM, 500 MB of free disk space
- Network Connectivity: Stable internet connection for cloud backups
Step 2: Downloading Veeam Backup Agents
To get started, visit the official Veeam website (https://www.veeam.com) and navigate to the Downloads section. Locate the appropriate Veeam Backup Agent version for your operating system and click on the download link.
Step 3: Installing Veeam Backup Agents
Once you have downloaded the Veeam Backup Agents setup file, follow these steps to install the software:
- Double-click on the setup file to launch the installation wizard.
- Read and accept the license agreement.
- Choose the desired installation location and click Next.
- Select the components you wish to install and click Next.
- Review the installation settings and click Install.
- Wait for the installation process to complete.
- Click Finish to exit the installation wizard.
Step 4: Configuring Veeam Backup Agents
After successful installation, it's time to configure the Veeam Backup Agents for optimal performance. Follow these essential steps:
- Launch the Veeam Backup Agents application.
- Click on the Settings menu and select Preferences.
- In the Preferences window, navigate to the Backup Infrastructure tab.
- Click on Add Server to add your backup server.
- Enter the necessary server details (IP address, username, password) and click OK.
- Next, click on the Backup tab and select Add Backup Job.
- Specify the backup job details, including the source, destination, and schedule.
- Click Save to save the backup job settings.
Step 5: Verifying Backup Agent Configuration
Once you have completed the configuration, it is essential to verify that the Veeam Backup Agents are correctly set up. Here's what you need to do:
- Go to the Home tab in the Veeam Backup Agents application.
- Click on Jobs to view your configured backup jobs.
- Ensure that the jobs are displayed without any errors or warnings.
Conclusion
Congratulations! You have successfully learned how to install Veeam Backup Agents manually. By following these steps, you can take control of your backup strategy and ensure the security of your valuable business data.